قالب های فارسی وردپرس 1
این وبلاگ جهت دسترسی آسان شما عزیزان به قالب های برتر وردپرس به صورت فارسی تدوین و راه اندازی شده است.قالب های فارسی وردپرس 1
این وبلاگ جهت دسترسی آسان شما عزیزان به قالب های برتر وردپرس به صورت فارسی تدوین و راه اندازی شده است.چگونه از راه دور با گوشی به کامپیوتر دسترسی داشته باشیم
شاید برای شما هم اتفاق افتاده باشد که در مواقعی نیاز به فایلی پیدا کردهاید که روی کامپیوترتان ذخیره شده است، اما به دلیل دسترسی نداشتن به سیستم، مشکلاتی برای شما ایجاد میشود. خوشبختانه، در حال حاضر راهی برای دسترسی به کامپیوتر از راه دور و با استفاده از گوشی یا تبلت وجود دارد و میتوانید از این طریق فایلهای مورد نیاز خود را بهسادگی در اختیار داشته باشید.
در حالی که روشهای متعددی برای این کار وجود دارد، قصد داریم در این مقاله تمرکز خود را به معرفی روشهایی معطوف کنیم که جزو سادهترین و راحتترین روشها هستند؛ زیرا معتقدیم با وجود روشهای ساده و راحت، نیازی به استفاده از روشهای پیچیده نیست.
روش اول: استفاده از Chrome Remote Desktop
قابل استفاده در سیستمعاملهای ویندوز، مک، لینوکس، اندروید، آیفون
استفاده از Chrome Remote Desktop یکی از روشهایی است که میتوان از آن برای دسترسی به کامپیوتر، آن هم از راه دور استفاده کرد. کروم ریموت دسکتاپ حدود یک سال پیش منتشر شد و از آن به بعد بهعنوان یکی از روشهای دسترسی از راه دور مورد استفاده قرار گرفت. استفاده از این نرمافزار بسیار ساده و راحت است و بهراحتی میتوان آن را در بسیاری از دستگاهها و سیستمعاملها مانند ویندوز، مک، لینوکس، اندروید و ios نصب و اجرا کرد.
البته در این بین مشکلاتی هم وجود دارد، مثلا شما باید حتما از مرورگر کروم استفاده کنید. کاربران زیادی هستند که از این مرورگر استفاده میکنند و طبق بررسیهای انجامگرفته، افراد کمی وجود دارند که از سایر مرورگرها استفاده میکنند و این خود نکتهی مثبتی است؛ چرا که میخواهیم روشهایی را بررسی کنیم که برای بسیاری از افراد قابل استفاده و کاربردی باشد. پس اگر از جمله افرادی هستید که از مرورگر کروم استفاده میکنید، این روش مناسب خواهد بود.
راهاندازی Chrome Remote Desktop
ابتدا، باید افزونهی Chrome Remote Desktop را در مرورگر خود و از طریق Chrome Web Store نصب کنید. نصب این افزونه بسیار سریع و ظرف مدت چند ثانیه انجام میشود.
پس از نصب، میتوانید آن را از منوی مربوط به اپلیکیشنهای کروم اجرا کنید. لینک مربوط به اپلیکیشنهای کروم به احتمال زیاد، اولین لینک موجود در Bookmarks bar خواهد بود. تنها کافی است لینک مربوطه را پیدا و آن را انتخاب کنید.
اولین باری که Chrome Remote Desktop را اجرا میکنید، قادرید با نصب یک ابزار کوچک بهوسیلهی انجام یک فرآیند بسیار ساده، با کامپیوتر خود از راه دور ارتباط برقرار کنید. مراحل آسان و واضح است و در هر مرحله کروم شما را به بهترین نحو هدایت خواهد کرد.
بعد از اینکه ابزار مورد نظر دانلود و نصب شد، Chrome Remote Desktop از شما میخواهد یک PIN وارد کنید. بهتر است از یک پین کد ساده برای این منظور استفاده کنید تا به خاطر سپردن آن مشکل نباشد. البته کد را به نحوی انتخاب کنید که حدس زدن آن برای سایرین آسان نباشد. (مثلا بهتر است از عبارات یا حروفی مشابه ۱۲۳۴۵۶ استفاده نکنید. اما در نهایت تشخیص با خود شما است!)
بعد از اینکه پین کد مورد نظر خود را وارد کردید، چند ثانیه بعد میتوانید اتصال از راه دور را فعال کنید. پس از فعالسازی، کامپیوتر شما با هر نامی که برای آن انتخاب کردهاید، در لیست نمایش داده خواهد شد.
شما میتوانید بهراحتی به هر تعداد از کامپیوترهایی که با استفاده از این روش ریموت شدهاند، با استفاده از سایر کامپیوترها یا موبایلها، دسترسی داشته باشید. تنها نکتهای که باید به آن توجه داشته باشید، این است که Chrome Remote Desktop را باید قبل از اینکه به آن نیاز داشته باشید، راهاندازی کنید؛ چرا که برای راهاندازی آن نمیتوانید از راه دور اقدام کنید.
چگونه کامپیوتر PC خود را به Chrome Remote Desktop متصل کنیم؟
اکنون که همهی قسمتهای مورد نیاز راهاندازی شده است، باید اپلیکیشن Chrome Remote Desktop (نسخهی اندروید یا ios) را برای گوشی خود دانلود و آن را اجرا کنید. گوشی هوشمندی که ما در این مقاله با آن کار میکنیم، Google Pixel XL است؛ اما مراحل انجام کار در بیشتر دستگاهها، شباهت بسیار زیادی با یکدیگر دارند.
بهمحض اینکه اپلیکیشن را اجرا کنید، لیستی از کامپیوترهای شما نمایش مییابد و شما میتوانید دستگاه مورد نظر خود را برای برقراری ارتباط انتخاب کنید.
در این مرحله از شما درخواست خواهد شد پین کد خود را وارد کنید. بهعلاوه گزینهای به شما ارائه میشود که در صورت انتخاب آن میتوانید در دفعات بعدی بدون نیاز به وارد کردن PIN، به دستگاه مورد نظر خود متصل شوید که البته ما انتخاب این گزینه را پیشنهاد نمیکنیم؛ زیرا اگر برای گوشی شما اتفاقی بیفتد، مسلما دوست ندارید فرد دیگری علاوه بر اطلاعات گوشی شما به اطلاعات کامپیوترتان نیز دسترسی داشته باشد.
بعد از اینکه رمز خود را وارد کردید، «Connect» را انتخاب کنید.
اتصال بهسرعت برقرار خواهد شد. در این مرحله، میتوانید بهراحتی هر کاری که دوست دارید انجام بدهید. میتوانید از انگشت خود بهجای ماوس استفاده کنید و روی قسمتهای مورد نظر، کلیک کنید.
با بهترین میانبرهای صفحه کلید آشنا شوید
هر بار که دست خود را از صفحه کلید برمیدارید و به سمت ماوس یا پد لمسی میبرید، چند ثانیهی باارزش از زندگی شما به هدر میرود. به همین دلیل بعضی افراد برای تمام کارهای تایپ خود از کلیدهای ترکیبی یا همان میانبرهای صفحه کلید استفاده میکنند؛ چرا که این کار نهتنها سریعتر است بلکه اقداماتی مانند هایلایت کردن بخشی از متن یا انتخاب یک سلول در برنامههای صفحه گسترده مانند اکسل را دقیقتر انجام میدهد.
آشنایی خیلی از کاربران کامپیوتر با میانبرهای صفحه کلید در حد CTRL+X برای برش یا Cut، ترکیب CTRL+V برای چسباندن یا Paste و دیگر کلیدهای مشابه است. در حالی که آنها نمیدانند کامپیوترهای شخصی کلمات میانبر و مفید بیشتری برای ارائه کردن دارند. در ادامه به معرفی ۲۲ کلید ترکیبی خواهیم پرداخت که جزو بهترین میانبرهای صفحه کلید هستند.
CTRL + F
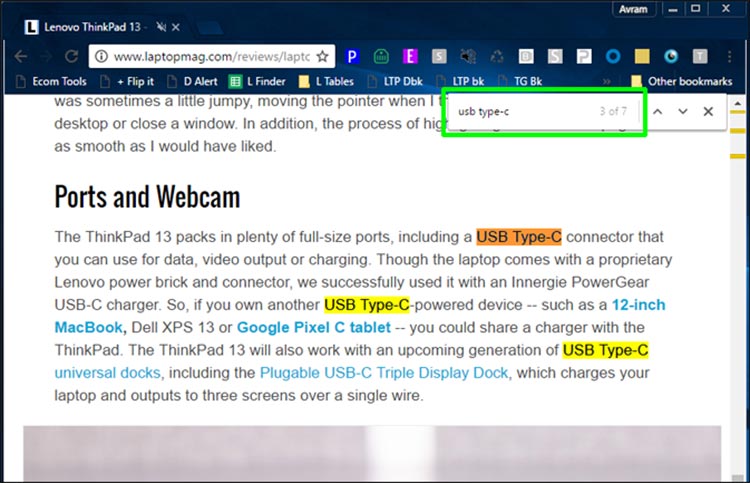
فرض کنید در اینترنت مشغول خواندن ویژگیهای یک لپتاپ هستید و میخواهید بدانید آیا USB Type-C در امکانات آن لحاظ شده است یا خیر. یا شرایطی را در نظر بگیرید که یک گزارش سهماهه را ویرایش میکنید و به دنبال بخشی میگردید که نویسنده در آن به واژهی خاصی مانند «درآمد» اشاره کرده است. فشردن کلیدهای CTRL+F در هر برنامهی خواندنی و همچنین تمام مرورگرها، واژهپردازها، برنامههای گسترده و ابزارهای توسعهدهنده اجرا میشود و به شما اجازه میدهد که کلمهی مورد نظر خود را در یک متن خاص جستجو کنید.
چنانچه کلمه را در متن برنامه پیدا کردید، با فشردن کلیدهای جهتدار میتوانید تکرار کلمه را در باقی قسمتهای متن ببینید. بعضی برنامهها مانند کروم تمام تکرارها را با هم هایلایت میکنند. در این حالت برای پرش به تکرارها میتوانید کلید F3 را بزنید.
ترکیب Shift و کلیک
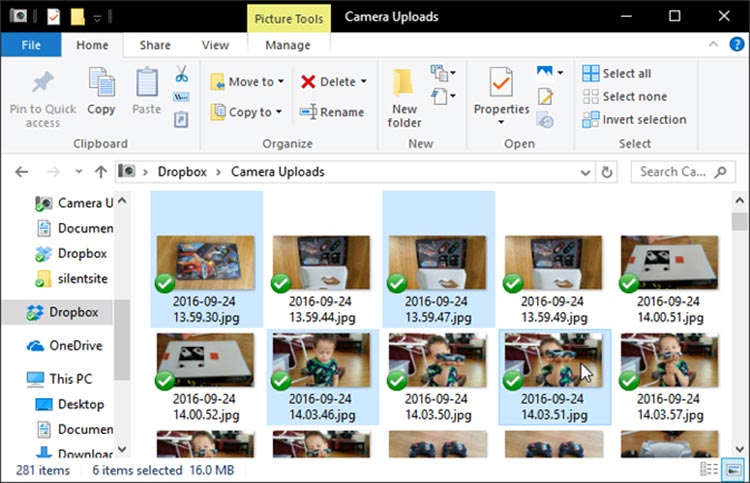
ممکن است بخواهید چند ردیف را در یک برنامهی صفحه گسترده انتخاب کنید یا به دنبال انتخاب بخشهایی از متن در مایکروسافت ورد باشید یا بخواهید چند فایل موجود در یک برنامهی فایل اکسپلورر را هایلایت کنید. چنانچه این گزینهها به دنبال هم باشند، میتوان از ترکیب Shift و کلیک استفاده کرد. بهعنوان مثال اگر میخواهید ردیف ۱۰ تا ۳۰ در یک صفحهی اکسل را انتخاب کنید. میتوان اولین ستون را با کلیک انتخاب و سپس با فشردن Shift آخرین ردیف را انتخاب کنیم. به این ترتیب تمام ردیفهای میانی هم انتخاب خواهند شد.
چنانچه گزینههای مورد نظر شما متوالی نباشند، میتوان بهجای Shift از کلید CTRL استفاده کرد. به این ترتیب که CTRL را نگه میداریم و گزینههای پراکنده را با کلیک انتخاب میکنیم.
CTRL + A
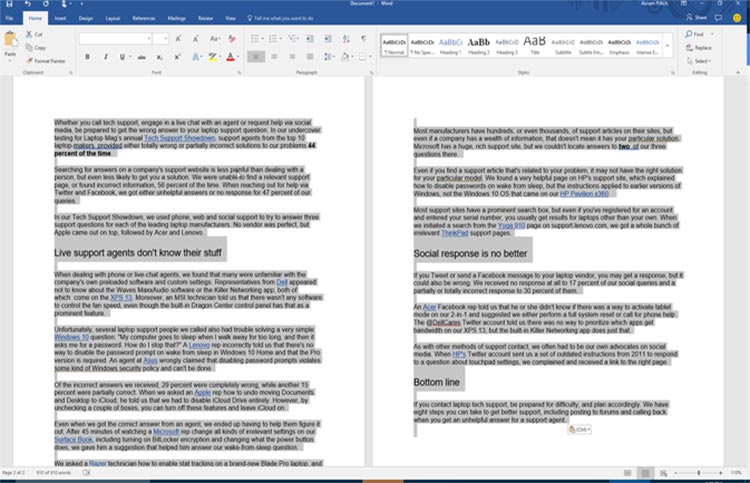
اگر میخواهید تمام محتوای موجود در یک پنجره را انتخاب کنید، کافی است از کلیدهای ترکیبی CTRL+A استفاده کنید. پس از آن میتوانید از دستورهای Copy ،Paste و دیگر درخواستهای قالببندی استفاده کنید.
ترکیب Shift و کلیدهای جهتدار
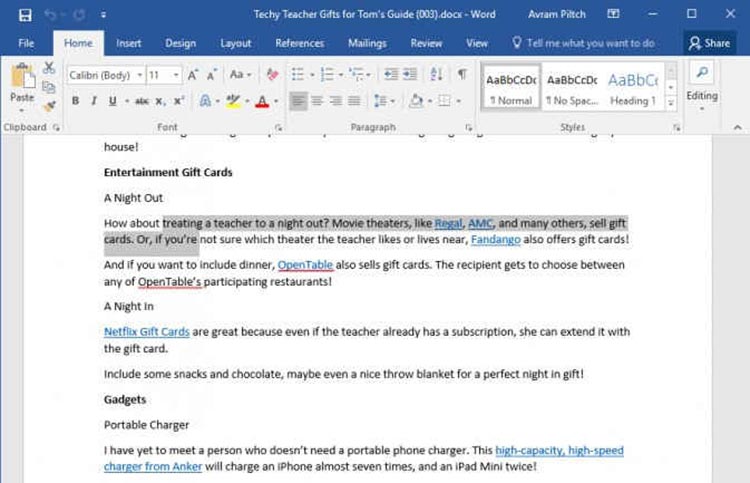
گاهی اوقات برای انتخاب متن لازم است که چند بار تلاش کنیم تا انتخاب دقیق صورت بگیرد و پرشهای مزاحم ناشی از فشردن کلیک را از سر بگذرانیم. صفحهنمایشهای لمسی هم چندان کار را سریعتر و سادهتر نکردهاند.
برای هایلایت کردن متن با استفاده از صفحه کلید، بهسادگی کلید Shift را نگهدارید و با کلیدهای جهتدار متن را بهصورت بخش بخش هایلایت کنید. با نگهداشتن کلید CTRL میتوانید کل کلمه را بهجای هر کاراکتر با کلیدهای جهتدار انتخاب کنید. به خاطر داشته باشید که در اکثر برنامههای متنی میتوان برای ضخیم کردن متن یا ایتالیک کردن آن به ترتیب از کلیدهای ترکیبی CTRL+B و CTRL+I هم استفاده کرد.
ترکیب ALT و فلشهای راست و چپ

بسیاری از ما روزانه چند بار روی دکمهی بازگشت در مرورگرهایمان کلیک میکنیم. در حالی که نیازی به این کار نیست. با فشردن کلیدهای ALT و فلش سمت چپ میتوان عملیات بازگشت را انجام داد. ضمن اینکه ترکیب ALT و فلش سمت راست هم کار صفحهی بعدی را میآورد.
ترکیب Windows و کلیدهای جهتدار
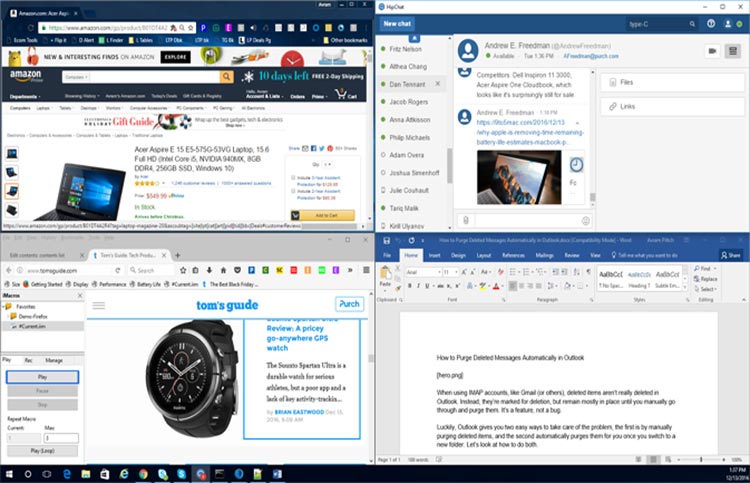
یکی از بهترین خصوصیات ویندوز ۱۰، قابلیت اسنپ کردن پنجرههای کنار یکدیگر است. به این ترتیب صفحه نمایش را میتوان بین ۲ تا ۴ اپلیکیشن تقسیم کرد. برای استفاده از ویژگی اسنپ، لازم است که پنجرهها را با ماوس به راست یا چپ صفحه نمایش درگ کنید. در حالی که راه آسانتر دیگری هم وجود دارد.
با استفاده از کلید Windows و فلش سمت چپ (یا راست) میتوان یک پنجره را به سمت چپ (یا راست) صفحه نمایش اسنپ کرد. چنانچه بخواهید که پنجرهی مربوط به برنامهی مورد نظر بهاندازهی یکچهارم صفحهی نمایش باشد میتوان از ترکیب کلیدهای Windows و فلشهای بالا و پایین استفاده کرد.
CTRL + Shift + V
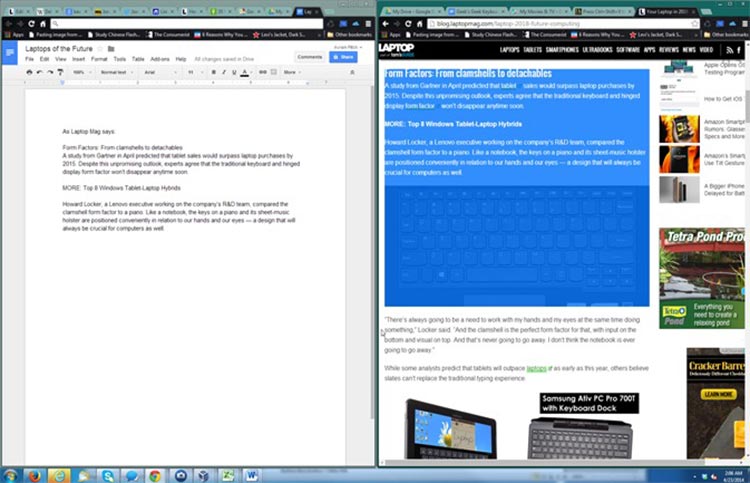
خیلی مواقع اتفاق میافتد که در حال نوشتن یا ویرایش یک سند آنلاین (مانند ایمیل) در مرورگر خود هستید و تصمیم میگیرید که بخشی از توضیحات را از یک فایل مایکروسافت ورد یا وبسایت دیگر کپی کنید. در این حالت شما متن مورد نظر را با درگ ماوس، هایلایت و سپس کپی پیست میکنید و ناگهان با فونتهای درهمریخته و ناخواسته مواجه میشوید. خوشبختانه یک راهکار ساده برای حل این مشکل در مرورگرهای کروم و فایرفاکس وجود دارد. کلیدهای CTRL+Shift +V را فشار دهید و به این ترتیب محتوای کپی شده در کلیپ برد را به حالت متن ساده در مرورگر پیست کنید.
ALT + F4
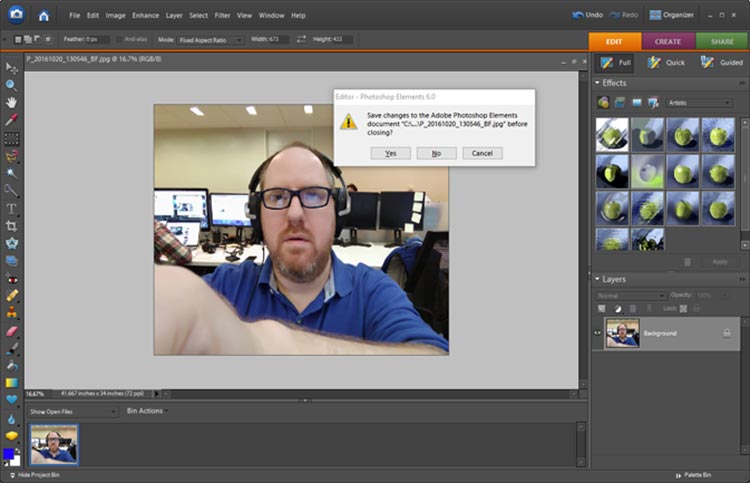
اکثر افراد برای بستن برنامهها به سراغ کلیک ماوس روی دکمهی ضربدر کنار صفحه میروند. در حالی که این کار نسبتا وقتگیر است، بهخصوص اگر بخواهید چندین پنجره را همزمان ببندید. کلیدهای ترکیبی ALT + F4 در ویندوزهای ۷، ۸ و ۱۰ باعث بسته شدن پنجرهها میشود. میانبر CTRL+W هم باعث بسته شدن تبهای مربوط به یک برنامه میشود. برای مثال اگر چند سایت در مرورگر باز کرده باشید، با فشردن این کلیدها، بهجای بسته شدن کل مرورگر تنها تب جاری بسته خواهد شد.
روش بالا بردن سئو وردپرس
در این مطلب 17 روش ساده جهت بالا بردن سئو وردپرس به زبان ساده به شما خواهیم گفت و اگر آن ها رو انجام دهید میتوانید با گذشت سررسید ترقی چشمگیری در شمار بازدید های سایت خود داشته باشید
1- تغییر پیوند های یگانه به نام نوشته
به طور پیشفرض وردپرس از ?p=[id] برای نمایش url پست ها کاربرد میکند که این گونه پیوند اصلا پسندیده سئو و موتورهای جستجو نیست و شما باید آن را تغییر دهید؛ از تقسیم پیشخوان > تنظیمات > پیوندهای یکتا، گزینه اسم نوشته را انتخاب و ذخیره تغییرات را بزنید
نام نوشته بهترین نوع نمایش پیوند است زیرا کلمات کلیدی یا عنوان مطلب شما را در خویش جای میدهد که برای سئو بسیار سودمند است
2- یک پلاگین نقشه سایت XML نصب کنید
داشتن نقشه سایت و ثبت آن در گوگل وبمستر تولز سبب میشود که مطالب شما بهتر توسط موتورهای جستجو رسیدگی شوند و نتیجه آن زودتر نمایه شدن مطالب شما در نتایج است
Google XML Sitemaps بهترین پلاگین وردپرس جهت برپایی نقشه سایت بهینه است و از لینک پایین میتوانید آن را دانلود و شیوه نصب و شغل با آن را فرا بگیرید
ساخت نقشه سایت با افزونه Google XML Sitemaps
3- نصب افزونه های ویژه سئو وردپرس
افزونه های WordPress Seo Yoast و All In One Seo Pack به شما جهت با کیفیت تر کردن محتوای سایت بسیار کمک میکنند و از آنجا که محتوا اصلی ترین سرنوشت سایت شما هست بهینه کردن آن زیاد حیاتی است
نکته ای که باید پروا کنید این است که هرگز نباید این دو پلاگین را همزمان با هم روی سایت خود فعال داشته باشید ذیل با هم تداخل دارند و در صورت کاربرد مقارن شدنی است به سئوی سایت شما گزند جدی وارد شود، بعد تصمیم بگیرید و تنها از یکی متعلق به ها روی سایت خود استفاده کنید
پیشنهاد تاپ وردپرس به شما استفاده از افزونه Yoast است
4- Nofollow کردن لینک های خارجی و بی اعتبار سایت
اصولا کاربرد زیاد از لینک های بیگانه ( لینک دادن به سایر سایت ها ) داخل صفحات سایت از نظر سئو به هیچ عنوان رهنمود نمیشود زیرا شما به آن لینک ها با این پیشه اعتبار میبخشید و از طرفی دیگر از اعتبار سایت خود مختصر میکنید، هرچه این لینک ها به سایت های دارای رتبه زیر در گوگل هم داده شوند اغلب به زیان سایت شما خواهد بود.
اما اگر به آن لینک ها صفت rel=nofollow اضافه کنید به موتورهای جستجو میگویید که آن پیوندها رو دنبال نکنند، در واقع شما با این شغل به ربات های خزنده رهنمود میکنید که آن لینک ها را تعقیب نکنند و اگر هم دنبال کردند سایر از اعتبار سایت شما ناچیز نمیشود چون از صفت nofollow برای لینک های بیگانه خود کاربرد کرده اید
پیشنهاد میکنیم بخوانید: 12 شیوه افزایش سرعت نمایه مطالب وردپرس در گوگل
مطلب ذیل میتواند به شما افزودن nofollow به پیوندهای خارجی را تعلیم دهد:
آموزش نوفالو کردن لینک های بیگانه در وردپرس
5- noindex کردن صفحات با عناوین یکسان
اگر سایت شما به طور نمونه یک تقسیم با عنوان “محصولات دیجیتالی” و یک نوشته سایر با عنوان مفتوح هم “محصولات دیجیتالی” داشته باشد این امر ممکن است درونمایه یا عناوین تکراری را برای سایت شما برپایی کند که برای جستار سئو اصلا خوب نیست، البته اگر ساختار پیوندهای یکتای شما مناسب نباشد!
برای حل این مشکل نیز باید از تگ <meta name=’robots’ content=’noindex’ /> در ابتدای صفحات مانند با ارزش کمتر بهرهگیری کنید، در این مورد افزونه All In One Seo Pack میتواند به شما کمک کنید، کافیست آن در اندوختگاه وردپرس جستجو و سپس روی سایت خود نصب کنید
6- به کارگیری پلاگین های کش برای بالا بردن سرعت لود سایت
استفاده از پلاگین های کش برای هر سایت وردپرسی ضروری است، افزونه های کشینگ دو خصوصیت زیاد سودمند دارند
اول اینکه سرعت لود وبسایت شما را بسیار سریع میکنند، دوم اینکه میزان درخواست ها به وب سرور شما را لغایت کران چشمگیری کاهش میدهند
در مطلب زیر طریق های فعال کردن کش سایت و افزونه های کاربردی آن به به اتفاق چند روش دیگر جهت بالا بردن سرعت لود سایت به طور کامل آموزش داده شده است:
10 شیوه برای افزایش سرعت لود وبسایت
7- به کارگیری CDN برای افزایش عملکرد سایت
CDN بی اندازه مفید است، مخصوصا برای تارنما های میانه تا بزرگ که حائز مقادیر زیادی از محتوای استاتیک (مانند تصاویر، جاوا اسکریپت، CSS) هستند.
CDN فایل ها را در بین سرور های انبوه در یک شبکه گسترده قرار میدهد و هنگامی کاربران از سایت بازدید میکنند کم و بیش ترین سرور به آن کاربر را جت بارگزاری فایل ها برای او برگزیدن میکند که نتیجه آن اغلب شدن سرعت لود صفحه است.
neor.ir و cdniran.ir جزو برترین سرویس دهنگان سی دی ان در ایران هستند که میتوانید به وبسایت آن ها جهت کسب اطلاعات اغلب و کاربرد مراجعه کنید
8- به سراغ یک هاستینگ بهتر بروید!
اگر بعد از بهینه سازی کد ها، با به کارگیری یک پلاگین کش و یک سرویس CDN،سرعت بارگزاری وب سایت شما آهسته باقی بماند، وقت آن است که به سرورهای تند تر یک میزبان وب بهتر برویم.
شما شدنی است با میزبان خود تماس بگیرید و از آنها بپرسید چرا وبسایت شما به آرامی لود میشود، اما اگر آنها علت خاصی برای شما نداشته باشند می توانید مطمئن باشید که سرور آنها کند است و وقت اسباب کشی است!
پیشنهاد میکنیم بخوانید: آموزش سبز کردن چراغ های افزونه Yoast Seo در وردپرس
شرکت های هاست دی ال و نت افرارز و پارس پک جزو برترین میزبان های وب در ایران هستند که میتوانید از آنها سرویس بگیرید همچنین با حضور در انجمن webhostingtalk.ir که همواره تعداد کاربران زیادی در آن آنلاین هستند به تبادل نظر و پرسش بپردازید تا در پایان یک برگزیدن عالی داشته باشید
9- بلاک کردن نظرات اسپم
خوبی نسخه های جدید وردپرس این است که کمتر شاهد دریافت نظرات اسپم و هرز برای مطلب خویش هستیم اما با این وجود باز هم ارسال میشوند و شما باید با کمک افزونه های ضد اسپمی مانند Akismet آنها را شناسایی و حذف کنید
هرچه تعداد نظرات اسپم یک مطلب بیشتر باشد شدنی است موتورهای جستجو آن مطلب را به عنوان یک صفحه بی ارزش قلمداد کنند و در پایان از نتایج یا حذق یا رتبه پایینی به آن وابستگی دهند
10- لینک دادن به مطالب باستانی در مطالب جدید
هنگامی که هدف ارسال یک نوشته جدید برای سایت خویش دارید کوشش کنید در بین متن های آن به مطالب باستانی تر خود لینک دهید و به راستی لینک های درونی ایجاد کنید
با اینکار موتورهای جستجو بار سایر جهت خزش و بررسی به آن مطالب مراجعه میکنند و رتبه آن ها را در نتابج بهبود میبخشند
11- بایگانی نویسنده را غیر پرکار کنید
بهتر است صفحه بایگانی مؤلف را در سایت خویش غیرفعال کنید زیرا صفحات بایگانی نویسنده امثال صفحه اصلی شما هستند که فهرستی از پسینیان پست های یک مؤلف است.
به کمک افزونه سئو وردپرس Yoast میتوانید به راحتی این صفحه را غیر فعال کنید تا موتورهای جستجو آن را رسیدگی نکنند
12- بهینه سازی عکس ها سایت
با فشرده سازی و تغییر اندازه تصاویر میتوانید آن ها را بهینه سازی کنید، این کار را هم به وسیله نرم انگیزه ها هایی همانند فوتوشاپ و هم پلاگین های مخصوص همانند Smush.it میتوانید اتمام دهید
در دو مطلب ذیل بهینه سازی عکس ها کاملا شرح دیتا شده است و سعی کنید حتما آن ها را مطالعه کنید
آموزش فعالسازی تاچ پد Precision برای اضافهکردن ژستهای حرکتی به ترکپد لپ تاپ
کاربران همواره از ترکپدهای ویندوزی انتقاد کردهاند و این موضوع، بهویژه در لپتاپهای مدرن، بهوفور در بین مردم دیده میشود. اگر سازندگان لپتاپها از درایورهای تاچپد پرسژن مایکروسافتدر دستگاههایشان استفاده کنند، بیشک بخش مهمی از نارضایتی کاربران از ترکپد لپتاپها کاهش مییابد؛ چراکه تاچپد Precision ژستهای حرکتی متعددی به دستگاه اضافه میکند.
بهدلیل محبوبیت فراوان این تاچپد، تصمیم گرفتهایم در این مقاله، نحوهی نصب و فعالسازی درایورهای آن را آموزش دهیم. این آموزش برای تمامی لپتاپهایی کاربردی خواهد بود که از درایورهای سینپتیکس (Synaptics) یا ایلن (Elan) استفاده میکنند. بهلطف تاچپد پرسژن، چندین ژست حرکتی به دستگاه شما اضافه خواهد شد تا کار با آن جذابتر شود.
پیش از هر کاری باید ذکر کنیم فعالسازی این تاچپد روشی رسمی نیست و برای استفاده از آن باید از برخی ترفندهای خاص استفاده کنیم. بنابراین، بهتر است پیش از شروع کار، از سیستم خود نسخهی پشتیبان (بکآپ) تهیه کنید.

قبل از شرح مراحل، بهتر است توضیح دهیم نحوهی عملکرد این آموزش چگونه است. تاچپدهای پرسژن درحقیقت، مجموعهای شامل ترکپدهای فیزیکی با پشتیبانی از فرمان چندلمسی و برخی درایورها هستند. این درایورها امکان انجام ژستهای حرکتی مختلف را روی ترکپد بهوجود میآورند. بیشتر لپتاپهای ردهبالای امروزی از ترکپدهای شیشهای یا فلزی بهره میگیرند که بهصورت پیشفرض از برخی ژستهای حرکتی پشتیبانی میکنند.
تفاوت بین ترکپدهای این لپتاپها، به درایور آنها برمیگردد. برای نمونه، اچپی (HP) در لپتاپهای ردهبالای سری اسپکتر (Spectre) از درایور سینپتیکس بهره میگیرد، ریزر (Razer) نیز در لپتاپ ۱۴ اینچی ریزر بلید (Razer Blade) از سینپتیکس استفاده میکند. البته، این شرکت در لپتاپهای جدید ریزر بلید استلث (Razer Blade Stealth) و ریزر بلید پرو (Razer Blade Pro) به استفاده از درایور پرسژن روی آورده است. افزونبراین، MSI از درایورهای ایلن در لپتاپهای گیمینگ سری استلث پرو (Stealth Pro) بهره میگیرد.
ممکن است از خود بپرسید انجام این کار چه مزیتهایی بهدنبال دارد و اصلا چرا باید آن را انجام دهیم؟ در پاسخ باید بگوییم درایورهای پرسژن مخصوص ویندوز ۱۰ هستند و تجربهی کاربری لذتبخشی روی این سیستمعامل برایتان بهارمغان میآورند. درواقع، این درایورها بهطور ویژه برای ویندوز ۱۰ ساخته شدهاند و مایکروسافت برای هرچه کاربردیترکردن آنها، این درایورها را شخصیسازی کرده است. بسیاری از کاربران معتقدند حساسیت و حرکتپذیری و تنوع ژستهای تاچپد پرسژن بهتر از تاچپدهای دیگر است.
بد نیست بدانید این آموزش روی مدل ۲۰۱۶ و ۲۰۱۷ لپتاپ ریزر بلید و مدلهای ۱۳ و ۱۵ اینچ اچپی اسپکتر ایکس ۳۶۰ و چندین دستگاه دیگر انجام شده و همهچیز بدون مشکل کار کرده است. درضمن بهگفتهی برخی کاربران، آموزش پیش رو روی دل ایلینور ۱۴ (مدل ۲۰۱۳)، اچپی پاویلیون ۱۵، ایسراسپایر ام ۵ و برخی از لپتاپهای مجهز به درایور ایلن شرکت ایسوس نیز جواب میدهد.

به چه چیزهایی نیاز داریم؟
در اغلب مواقع، صرفا دریافت درایورها، تنها کاری است که باید انجام دهید. برای دارندگان لپتاپ ریزر بلید استفاده از ماوس جداگانه نیز پیشنهاد میشود؛ زیرا در فرایند نصب درایور جدید، ترکپد موقتا از کار میافتد و استفاده از لپتاپ تاحدزیادی سخت میشود. گفتنی است امکان کار با سیستم ازطریق کیبورد همچنان وجود دارد؛ درنتیجه، بهتر است ماوس را به لپتاپ متصل کنید.
پیش از انجام هر کاری، باید بفهمید به کدامیک از درایورها نیز دارید؛ ازاینرو، مراحل زیر را طی کنید:
۱. روی منو استارت راستکلیک کنید.
۲. گزینهی Device Manager را انتخاب کنید.
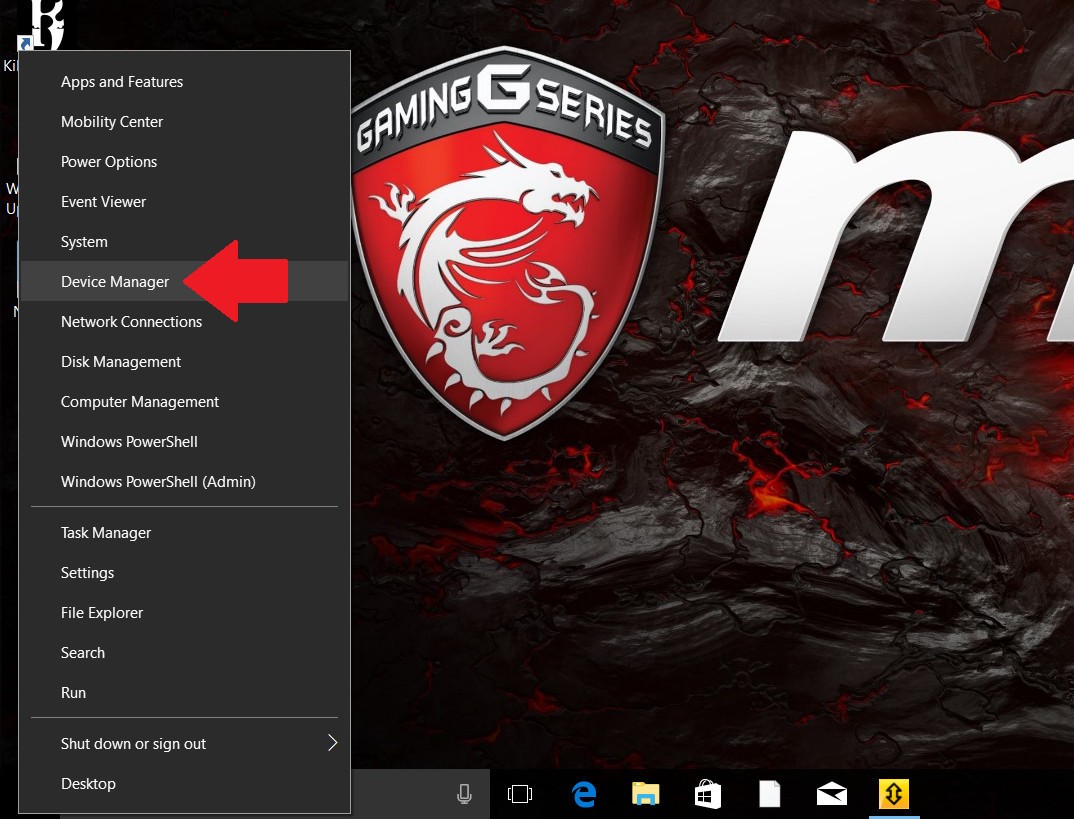
۳. در صفحهی بازشده، Mice and other pointing devices را پیدا و روی آن دوبار کلیک کنید.
۴. در منو بازشده، مشخص میشود به کدام درایور نیاز دارید. در اینجا، یا عبارت Elan Input Device نوشته شده یا Synaptics HID TouchPad.
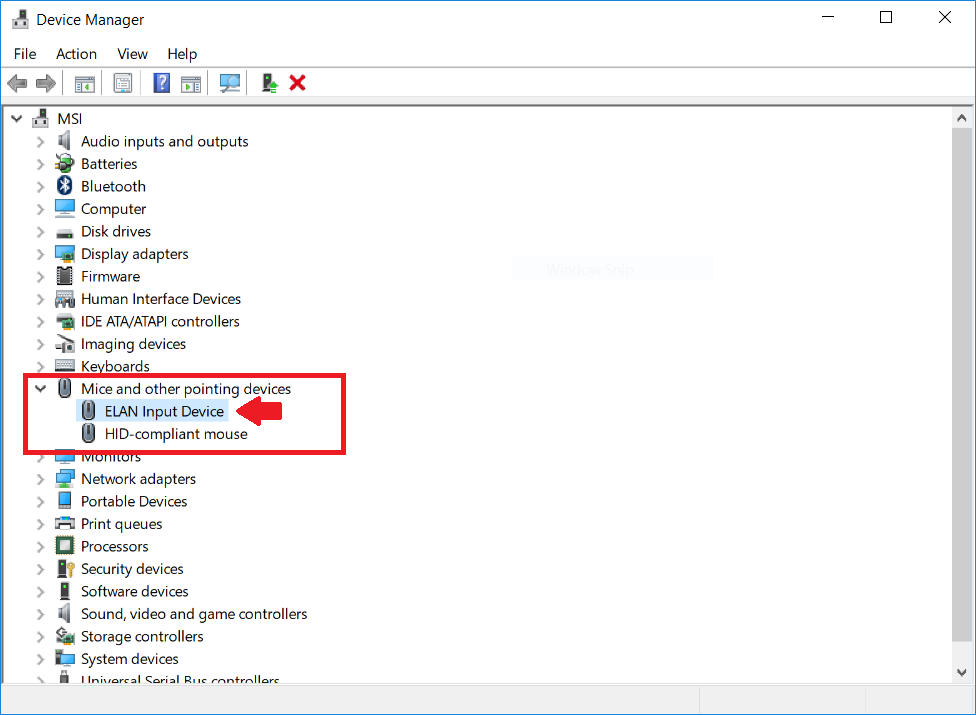
درایورهای لازم را میتوانید از لینکهای زیر دانلود کنید:
درایورهای دانلودشده را در رایانهی خود ذخیره کنید.
چگونه تاچپد پرسژن را نصب کنیم؟
حال، وقت نصبکردن درایور فرارسیده است. تمامی فرایند نصب احتمالا درحدود ۵ دقیقه طول خواهد کشید. گرچه در این مقالهی آموزشی، خطر خاصی سیستم را تهدید نمیکند، بهشدت پیشنهاد میکنیم برای جلوگیری از هرگونه مشکل، مراحل را بهدقت دنبال کنید. اگر پس از طیکردن مراحل آموزش، تاچپد پرسژن برایتان کار نکرد، سعی کنید این مراحل را بار دیگر انجام دهید؛ چون امکان دارد آموزش را با دقت کافی مطالعه نکرده باشید.
برای نصب، مراحل زیر را طی کنید:
۱. درایورهای دانلودشده را از حالت فشرده خارج و موقتا به یک پوشه منتقل کنید.
۲. روی منو استارت راستکلیک کنید.
۳. گزینهی Device Manager را انتخاب کنید.
۴. در صفحهی بازشده، Mice and other pointing devices را پیدا و روی آن دوبار کلیک کنید.
۵. روی درایور مدنظر (Synaptics یا Elan) راستکلیک کنید.
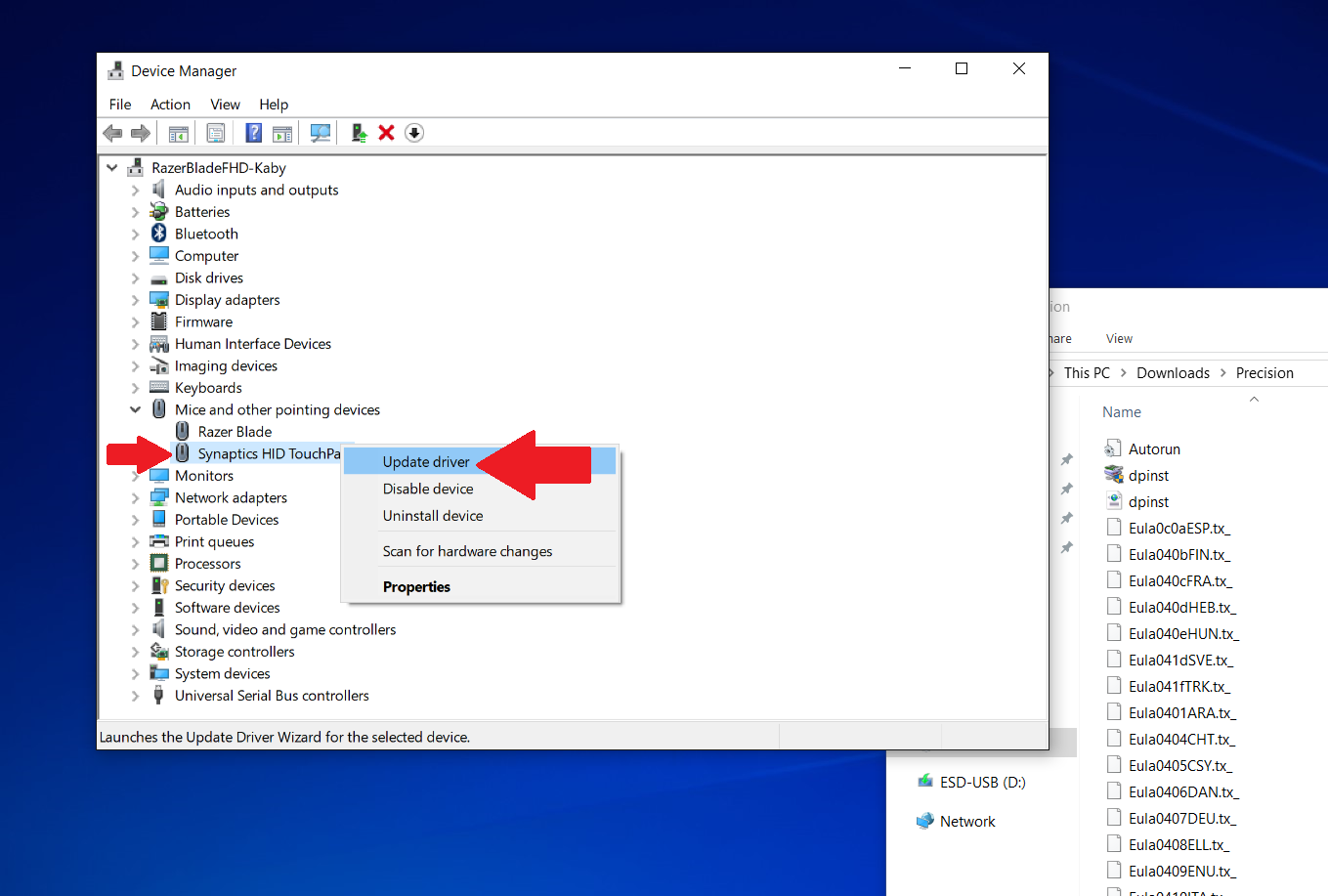
۶. روی گزینهی Update driver کلیک کنید.
۷. در صفحهی بازشده، Browse my computer for driver software را انتخاب کنید.
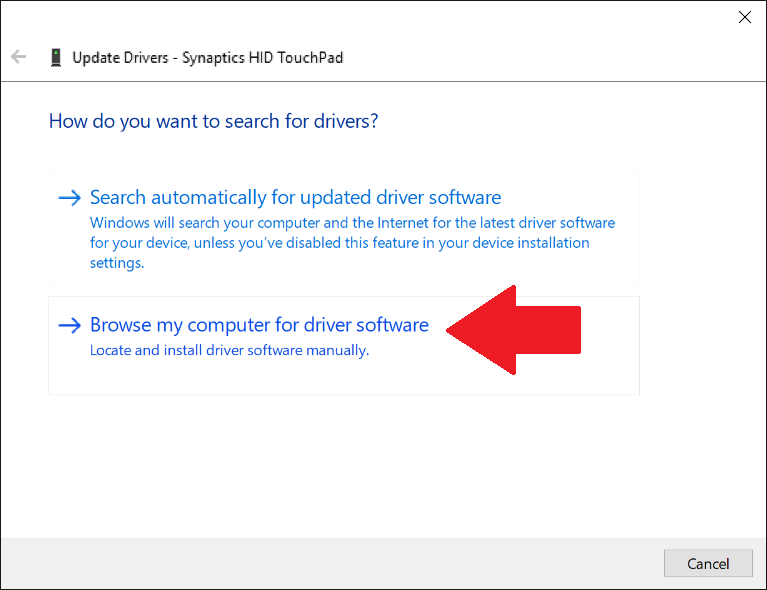
۸. در این مرحله، گزینهی Let me pick from a list of available drivers on my computer را انتخاب کنید.
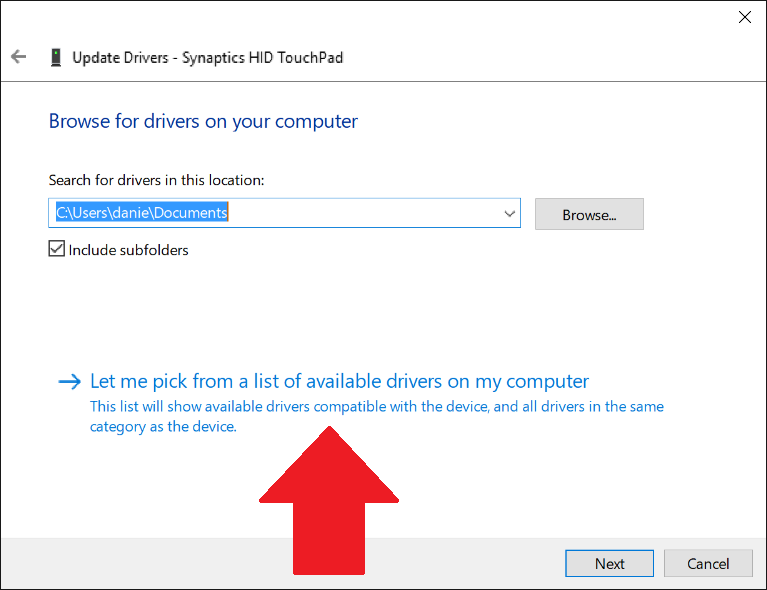
۹. در صفحهی زیر، باید روی گزینهی ...Have Disk کلیک کنید.

۱۰. گزینهی ...Browse را انتخاب و سپس، پوشهای را انتخاب کنید که درایورها را در آن استخراج کرده بودید.
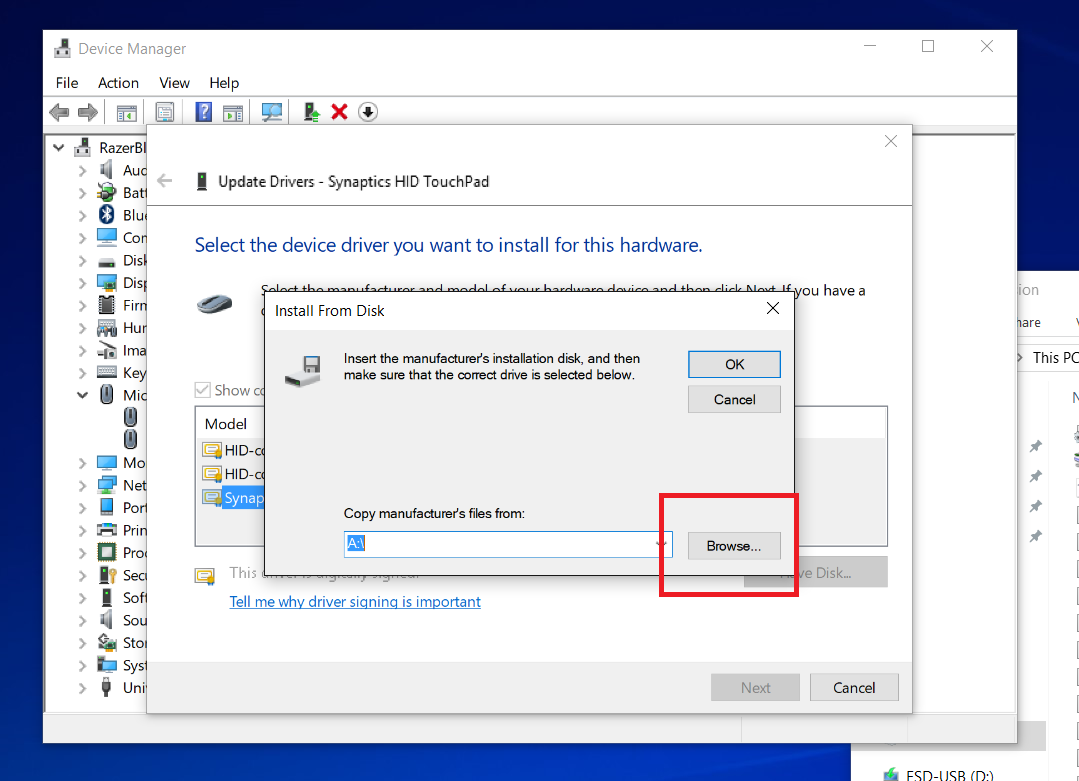
۱۱. در این مرحله، باید فایل Autorun.inf واقع در پوشهی درایورها را اجرا کنید.
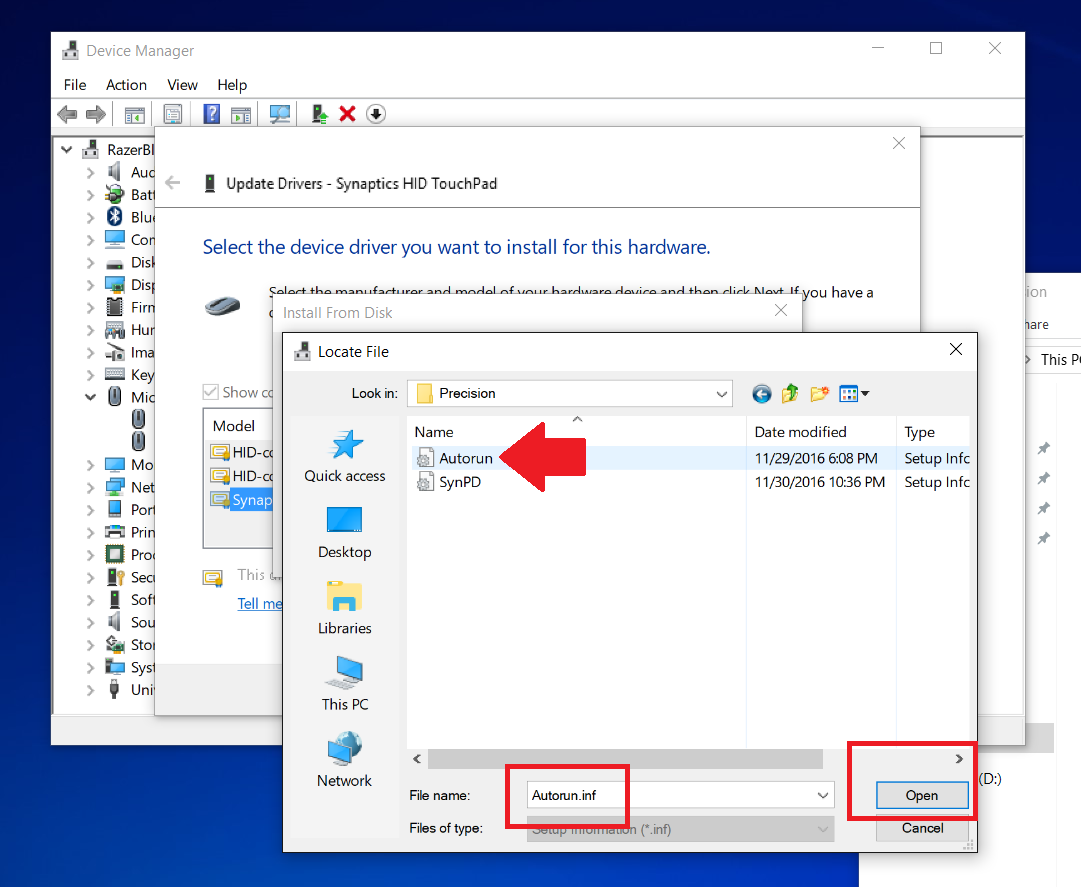
۱۲. در این مرحله، باید گزینهی Synaptics Pointing Device (یا Elan Pointing Device) را انتخاب و سپس، روی Next کلیک کنید.
روش فعالسازی Dark Mode در برنامهها و وبسایتهای مختلف
متن سیاه روی زمینهی سفید نهتنها کسلکننده، بلکه آزاردهنده است. شبها، نور تلفنهمراه یا کامپیوتر نیز آزاردهنده است. تنظیم روشنایی به کمتر از صفر تا اندازهای آسیبها را کاهش میدهد؛ اما خوشبختانه شرکتهای متعدد بهدنبال روشهای جدیدی برای کاهش نور اپلیکیشنهای خود هستند. درادامه، روشهای کاهش نور صفحات نمایش پلتفرمها و برنامههای مختلف ارائه شده است.
ویندوز ۱۰
تنظیمات Dark Mode مدتی در ویندوز ۱۰ فعال بود؛ اما این تنظیمات، تنها برای پنل Settings و Microsoft Store امکانپذیر بود. با انتشار بهروزرسانی اکتبر۲۰۱۸ ویندوز ۱۰، مایکروسافت پسزمینههای خاکستری را برای File Explorer هم توسعه داد. با پسزمینهی تیره و Taskbar سیاه، ظاهر دلخواه دسکتاپ خود برای کار در شب را تنظیم کنید. برای این کار اپلیکیشن Settings را بازکنید و به منو Personalization > Colors بروید و تم آن را به Dark تغییر دهید.
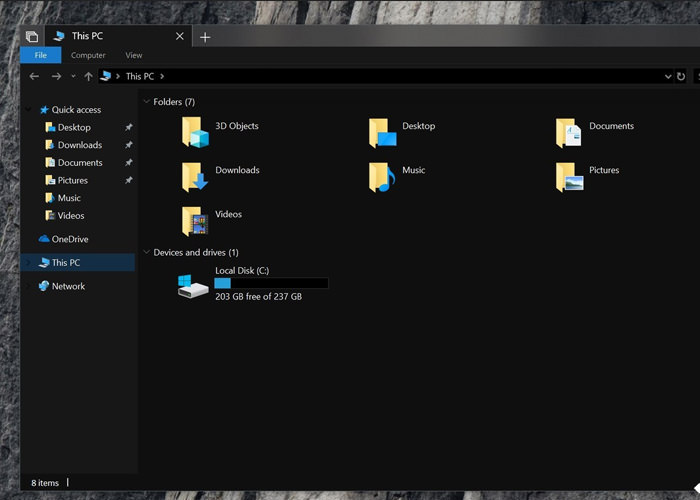
به رنگهای آرامشبخش آبی و خاکستری نگاه کنید. این رنگها آسیبی به چشم نمیرسانند
macOS
اگر کاربر Mac هستید، جدیدترین نسخهی macOS (نسخهی 10.14 Mojave) از Dark Mode برخوردار است که بر نوار منو و بسیاری از اپلیکیشنها هم تأثیر میگذارد. برای فعالسازی این حالت، System Preferences را باز و روی پنل General کلیک کنید. در قسمت بالای ویندوز، گزینهی Dark را انتخاب کنید.
گوگلکروم و فایرفاکس
کاهش نور مرورگر کار سادهای است. کروم و فایرفاکس هر دو تحتتأثیر Dark Mode ویندوز ۱۰ و macOS Mojave قرار میگیرند؛ بنابراین، اگر سیستمعامل خود را روی Dark Mode قرار دهید، مرورگر شما بهصورت خودکار تابع آن خواهد شد. این ویژگی در تست بتای ویندوز وجود دارد و هنوز برای همهی نسخهها اعمال نشده است.
مقالههای مرتبط:
برای فعالسازی Dark Mode در فایرفاکس، روی نوار عنوان راستکلیک و Customize را انتخاب کنید. سپس، به منو Themes > Dark بروید. تنظیمات Dark Mode در مرورگرهای دیگر، مانند Microsoft Edge و Opera، هم وجود دارد که میتوانید در منوهای مرتبط آنها را پیدا کنید.
iPhone و iPad
متأسفانه، اپل هنوز Dark Mode واقعی را برای iOS راهاندازی نکرده است؛ اما تعداد زیادی از اپلیکیشنهای آن از تنظیمات Dark Mode برخوردار هستند. اگر این ویژگی هم شما را راضی نمیکند، با ترفندی میتوانید دستگاه اپل خود را در حالت Dark Mode قرار دهید.
شاید قبلا دربارهی گزینهی Invert Color شنیده باشید. با این قابلیت، صفحهنمایش آیفون مثل نگاتیو عکس بهنظر میرسد؛ ولی اپل این ویژگی را در سالهای اخیر بهبود داده و گزینهای بهنام Smart Invert به آن اضافه کرده است که بدون اختلال رنگ، صفحهنمایش تلفنهمراه را تاریک میکند. در مسیر Settings > General > Accessibility > Display Accommodations > Invert Colors با فعالسازی Smart Inverts میتوانید این ویژگی را فعال کنید.
از منو Accessibility با انتخاب Accessibility Shortcut در قسمت پایین فهرست و فعالکردن گزینهی Smart Invert Colors میتوانید میانبری برای تغییر رنگ بسازید. با ساخت این میانبر میتوانید بهسرعت Smart Invert را فعال کنید.
اندروید
تلفنهای هوشمند اندروید معمولا بهدلیل پوستههای مختلف هر شرکت برای سیستمعامل اندروید متفاوت هستند. اگر تلفنهمراه شما از جدیدترین نسخهی اندروید (9.9 Pie) برخوردار است، با رفتن به مسیر Settings > Display و تغییر تم دستگاه به Dark، میتوانید حالت Dark Mode را برای آن فعال کنید. این ویژگی هنوز در وضعیت تست بتا است و بر کل سیستمعامل تأثیرگذار نیست. برای مثال، اپ Settings پس از اعمال تغییرات، سفید باقی میماند.
نور دیگر بخشهای سیستم را هم با بخش Night Mode میتوانید کاهش دهید که در تنظیمات Developer مخفی شده است. اپلیکیشن Settings را باز و منو About Phone را پیدا کنید و هفتبار روی Build Number ضربه بزنید. سپس، در مسیر Settings > System > Advanced > Developer Options میتوانید این ویژگی را تغییر دهید. اگر بخت یارتان باشد، گوگل این ویژگی را در نسخههای آیندهی اندروید بهبود خواهد داد. البته، تنظیمات اندروید در انواع گوشیها متفاوت است؛ اما در تنظیمات گوشی خود هم میتوانید مسیر مشابه را پیدا کنید.
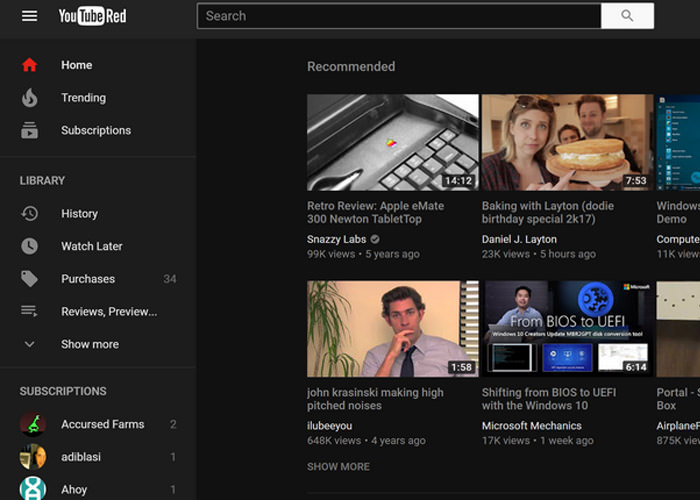
اپلیکیشنها و وبسایتهای محبوب
تنظیمات مذکور به سیستمعاملهای اصلی اشاره میکردند؛ اما تعداد زیادی از اپلیکیشنها هم از ویژگی Dark Mode برخوردار هستند. درادامه، نمونههای متداول را بیان کردهایم:
Gmail: در وب، با کلیک روی آیکن تنظیمات در گوشهی صفحه و رفتن به منو Themes میتوانید تم تیره را فعال کنید. تمهای Dark و Terminal گزینههای مناسبی هستند. اگرچه وقتی ایمیلها را بازمیکنید، روی پسزمینهی سفید ظاهر میشوند. متأسفانه هنوز حالت دارک مودی برای اپلیکیشن موبایل جیمیل ساخته نشده است.
Facebook Messenger: اپلیکیشن موبایل Facebook هنوز از حالت Dark Mode بیبهره است؛ اما اپلیکیشن Messenger این ویژگی را دارد. در ابتدا، باید ایموجی هلال ماه را در صفحهی چت یکی از دوستان بدون متن وارد کنید. سپس، روی ماه کلیک کنید و این ویژگی را از حالت قفل خارج کنید. درادامه با مراجعه به تنظیمات Messenger، میتوانید کلید Dark Mode را پیدا کنید.
توییتر: توییتر اخیرا این ویژگی را بهروزرسانی کرده و میتوانید Dark Mode آن را در مسیر Settings > Display and Sound پیدا کنید. درحالحاضر، دو نسخه برای این کار وجود دارد: Dim که رنگ آبینفتی است و Light Out که رنگ سیاه است. گزینهی دوم به حفظ باتری در تلفنهای همراهبا صفحهنمایش OLED مثل iPhone X کمک میکند.
یوتیوب: یوتیوب یکی از امکانات برتر Dark Mode را دارد که روی وب و اپلیکیشنهای موبایل فعال میشود. در وب، روی تصویر پروفایل خود در گوشهی بالا سمت راست، راستکلیک کنید و سپس، روی گزینهی Dark Theme کلیک کنید. در اپلیکیشن موبایل، Apps Settings را از تصویر پروفایل خود انتخاب کنید. در iOS، گزینهی دارک مود در سمت راست قرار گرفته است؛ درحالیکه در اندروید در زیرمنو General قرار دارد.





