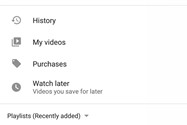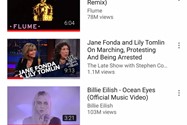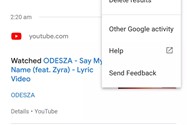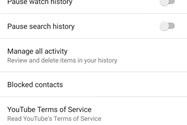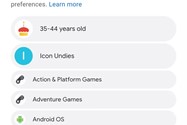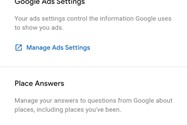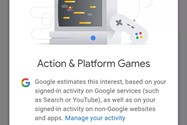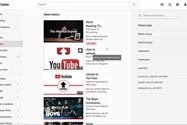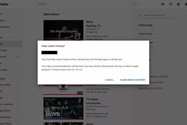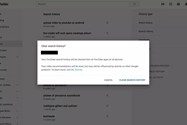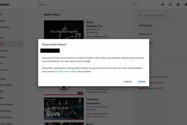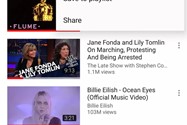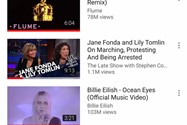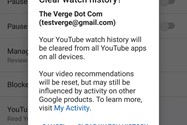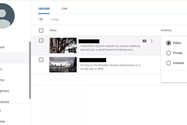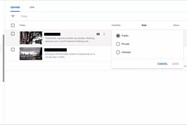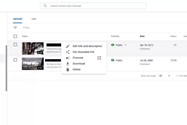قالب های فارسی وردپرس 1
این وبلاگ جهت دسترسی آسان شما عزیزان به قالب های برتر وردپرس به صورت فارسی تدوین و راه اندازی شده است.قالب های فارسی وردپرس 1
این وبلاگ جهت دسترسی آسان شما عزیزان به قالب های برتر وردپرس به صورت فارسی تدوین و راه اندازی شده است.آموزش فعالسازی تِم تیره در نسخه جدید کروم
کروم ۷۴ بهتازگی و رسماً برای کاربران ویندوز، لینوکس و Mac معرفی شد. در این نسخه از کروم به کاربران ویندوز ۱۰ این اجازه داده میشود که بتوانند از حالت تاریک (dark mode) استفاده کنند. یک ماه پیش این حالت تاریک در کروم ۷۳ برای سیستمعامل Mac معرفی شده و برای کاربران قابل دسترس شده بود.
مقالههای مرتبط:
با اینکه گوگل قابلیت dark mode را برای کاربران ویندوز فعال کرده است، اما هنوز به همهی کاربران کروم اجازه استفاده از آن را نداده است. بهگفتهی یک از مدیران تیم توسعهی کروم، این امکان برای گروه کوچکی از کاربران راهاندازی شده و در آینده بهطور گسترده در دسترس قرار خواهد گرفت. اما اگر شما از آن دسته افرادی هستید که نمیخواهید منتظر بمانید تا تم تیره برای همه فعال شود، میتوانید از یک میانبر استفاده کنید:
۱. آیکون میانبری (روی دسکتاپ) را که از آن برای باز کردن کروم استفاده میکنید بیابید و با کلیک راست، بخش properties را باز کنید.
۲.عبارت “force-dark-mode--” را به انتهای بخش target location اضافه کنید. مثال:
"C:\Program Files (x86)\Google\Chrome\Application\chrome.exe" --force-dark-mode
۳. حالا اگر کروم را باز کنید، dark mode فعال خواهد شد. اگر معمولاً کروم را از نوار وظیفه یا منو استارت باز میکنید، لازم است آنرا از تسکبار Unpin کرده، میانبر کروم را به دسکتاپ اضافه کنید و عملیات بالا را انجام دهید و سپس دوباره آن را در بخش مورد نظر خود پین کنید تا بتوانید از این ویژگی استفاده کنید.
پیش از این کروم چند بار برای ایجاد تم تیره امکاناتی فراهم کرده بود، اما نسخهی کنونی از قابلیت رسمی تم تیره برخوردار است و در نتیجه باعث میشود با فعالسازی آن منوهای مربوطبه نیز با این حالت هماهنگ شوند و در نتیجه شما میتوانید فهرست دانلودها را بهراحتی بخوانید.
کروم ۷۴ ویژگیهای دیگری هم دارد که البته به اندازهی تم تیره جذاب نیستند. بهعنوان مثال حالتهای انیمیشنی کروم قابل غیرفعالسازی هستند. قابلیت دیگر، وجود پرچمی است که باعث میشود وبسایتها نتوانند کاربران را در حالت ناشناس (Incognito Mode) شناسایی کنند.
شما میتوانید کروم ۷۴ را از وبسایت گوگل دانلود کنید. اگر در حال حاضر از کاربران کروم هستید از مسیر Help >About Chrome نیز میتوانید نسخهی جدید را دریافت کنید.
چگونه از حریم خصوصی خود در یوتیوب حفاظت کنیم؟
امروزه، یوتیوب به بخشی جدانشدنی از دنیای آنلاین تبدیل شده که البته، حریم شخصی موضوع بسیار مهمی در آن بهشمار میرود. همهی کاربران دنیای اینترنت میتوانند فعالیتهای شما ازجمله عادتهای تماشای ویدئو و پسندیدنها و نپسندیدنها را در این پلتفرم رصد کنند. اگر ویدئو میسازید و آن را در یوتیوب بارگذاری میکنید، ممکن است ناخواسته برخی اطلاعات محرمانهی خود را مانند شماره تلفن و آدرس دراختیار دیگران قرار دهید.
در این مطلب، قصد داریم برخی نکتههای مهم را دراینباره به شما یادآوری کنیم تا امنیت حریم خصوصی خود را در این پلتفرم ویدئویی محبوب تاحدممکن حفظ کنید. این دستورالعملها برای هر دو نسخه رومیزی و موبایلی یوتیوب هستند.
دستهبندی ویدئوهای دلخواه خود را پنهان کنید
روند حفظ امنیت حریم خصوصی خود را روی یوتیوب با کنترل دو مورد اصلی از عادتهای مشاهده ویدئو و پسندیدنها آغاز کنید.
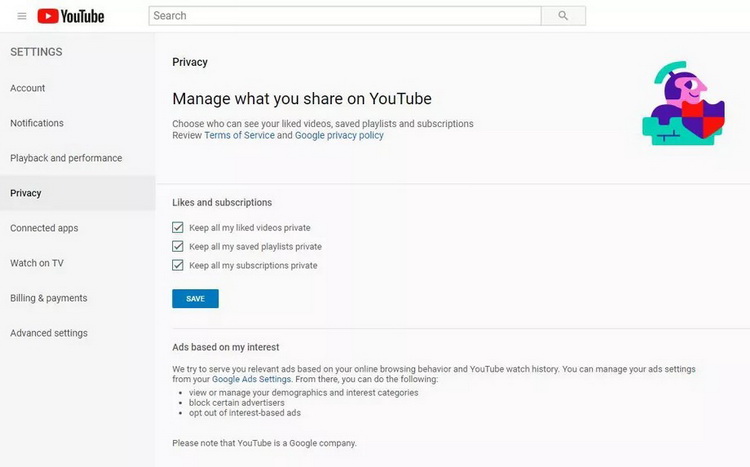
در نسخهی رومیزی
- به صفحهی خانه یوتیوب بروید. روی آیکون آواتار پروفایل خود کلیک کنید. ابتدا گزینهی Settings و سپس Privacy را برگزینید.
- در این صفحه میتوانید انتخاب کنید فقط خودتان بتوانید ویدئوهای پسندشده و کانالهای عضوشده و نیز فهرستهای پخش ذخیرهشده را مشاهده کنید یا به سایر کاربران هم این دسترسی را دهید.
- با زدن تیک کنار این گزینهها، میتوانید دسترسی عمومی یا اختصاصی را به هرکدام از این وارد تعیین کنید. پس از این مرحله، با کلیک روی گزینه Save، تغییرات را نهایی کنید.
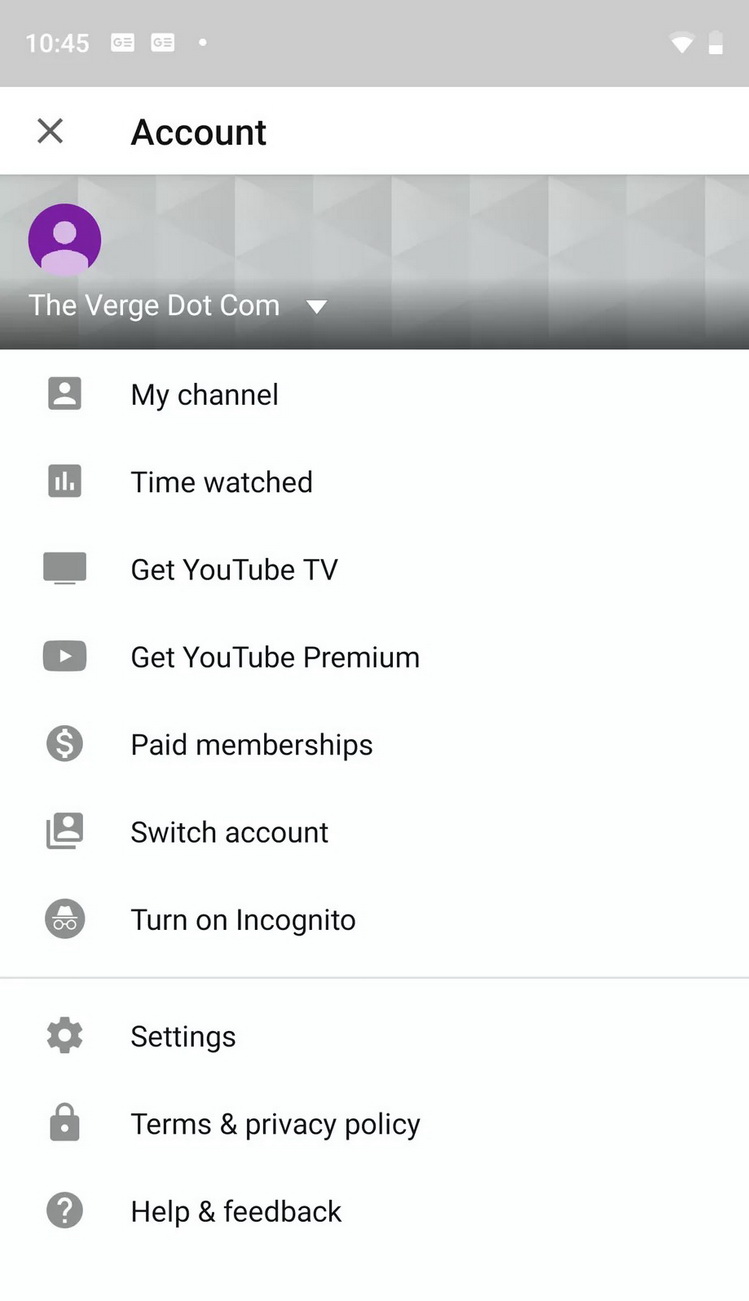
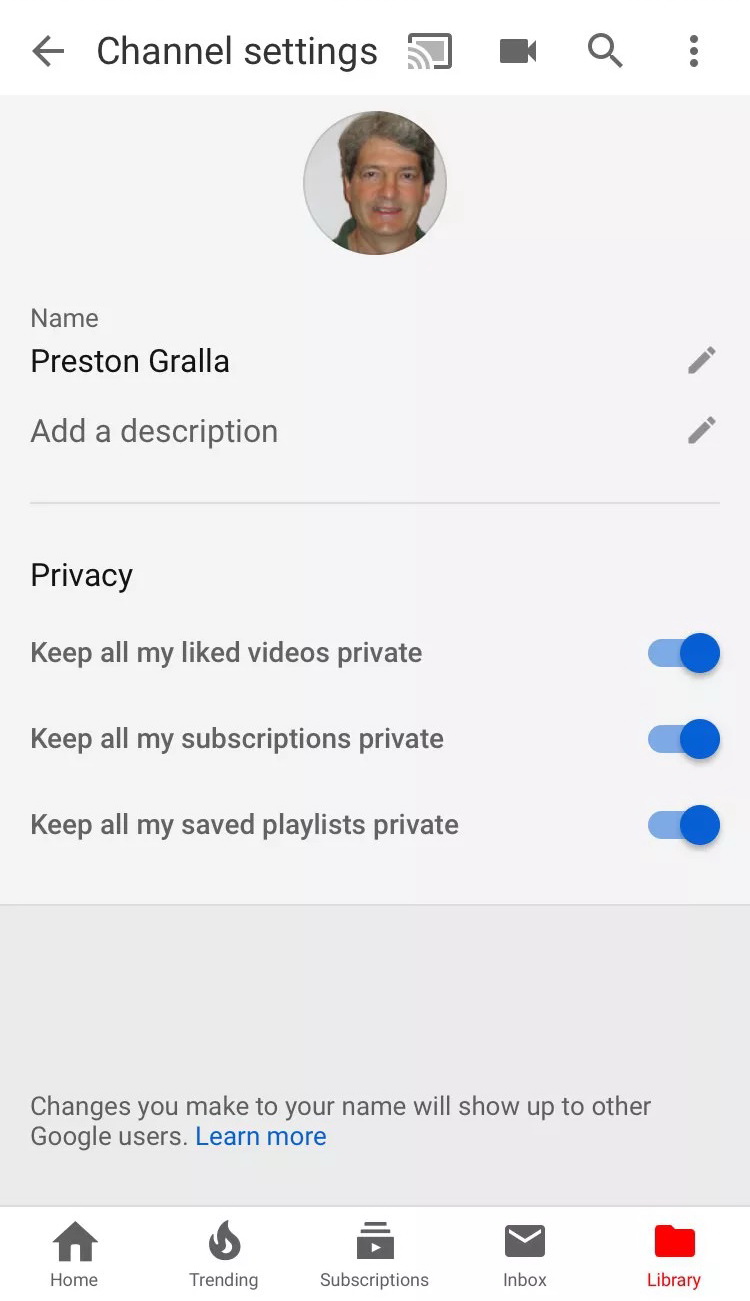
در نسخهی موبایلی
- در اپلیکیشن موبایلی یوتیوب، روی آیکون آواتار ضربه بزنید که در گوشه بالای سمت راست قرار گرفته است.
- گزینهی My Channel را برگزینید.
- روی آیکون چرخدنده ضربه بزنید که سمت راست اسم شما دیده میشود.
- در زیرشاخهی Privacy، میتوانید امکان مشاهدهی ویدئوهای پسندشده و کانالهای عضوشده یا فهرستهای پخش ذخیرهشده را فقط به خودتان محدود کنید.
شخصیسازی تبلیغات را غیرفعال یا سفارشی کنید
گوگل تمام ویدئوهای را که در یوتیوب تماشا میکنید، زیرنظر دارد و از این اطلاعات برای نمایش تبلیغات شخصیسازیشده بهره میبرد. اگر مایل نیستید گوگل سلیقهی تبلیغاتی شما را دنبال کند، میتوانید این امکان را غیرفعال کنید. اگر با این تبلیغات سفارشی مشکلی ندارید اما همچنان مایل هستید کنترل خود را روی حفظ حریم خصوصیتان افزایش دهید، میتوانید برخی اطلاعاتی را حذف کنید که گوگل دربارهی موارد دلخواهتان، نظیر سلیقهی موسیقایی در دست دارد.
در نسخهی رومیزی
- در منو Settings، به Privacy بروید و سپس، از بخش Ads based on my interest روی لینک Google Ads Settings کلیک کنید.
- برای غیرفعالسازی امکان شخصیسازی تبلیغات، باید در بخش Ad Personalizationاسلایدر را بهسمت Off انتقال دهید. یادآوری میکنیم با این کار سایر خدمات گوگل، مانند امکان جستوجو هم غیرفعال میشوند.
- اگر تمایل دارید تنظیمات تبلیغات گوگل در یوتیوب را دستکاری کنید، به بخش How your ads are personalized در پایین صفحه بروید. در این بخش، میتوانید مشاهده کنید گوگل از موارد دلخواهتان چه میداند و همچنین، با انتخاب یک یا چند مورد، آنها را از فهرست اطلاعات گوگل دربارهی خودتان حذف کنید.
- در صفحهای که بهنمایش درمیآید، روی Turn Off کلیک کنید.
- شایان ذکر است نمیتوانید اطلاعات مرتبط با سن و جنسیت خود را از بین ببرید. البته همواره قادر خواهید بود اطلاعات جنسیت و سن خود را بهروزرسانی کنید؛ اما نمیتوانید آنها را بهطورکلی حذف کنید.
در نسخهی موبایلی
- در اپلیکیشن موبایلی یوتیوب، گزینهی Library را در گوشهی پایین صفحه انتخاب کنید. سپس، History را برگزینید و روی منو سهنقطهای کلیک کنید. حالا وارد History Controls شوید.
- روی Manage all activity ضربه بزنید. حال در صفحهای که بهنمایش درمیآید، به منو سهنقطهای وارد شوید و روی گزینهی other Google activity کلیک کنید.
- به پایین صفحه بروید تا به بخش Google Ads Setting برسید. سپس، روی Manage Ad Settings ضربه بزنید. حالا وارد صفحهای میشوید که در آن امکان غیرفعالسازی یا ویرایش شخصیسازی تبلیغات فراهم شده است.
تاریخچهی ویدئوهای مشاهدهشده و جستوجوشده را پاک کنید
وقتی به حساب کاربری گوگل خود وارد میشوید، یوتیوب ویدئوهای مشاهدهشده و تاریخچهی جستوجویتان را دنبال میکند. شما میتوانید همهی تاریخچهی مرور و جستوجوی ویدئوها یا بخشی از آن را به انتخاب خود حذف کنید.
در نسخهی رومیزی
- به صفحهی اصلی یوتیوب بروید و در منو سمت چپ، روی History کلیک کنید. در این بخش، فهرستی از همه ویدئوهای تماشاشده بهنمایش درمیآید.
- با حرکت نشانگر ماوس روی هرکدام از ویدئوهای مدنظر، دکمهی X بهنمایش درمیآید که با کلیک روی آن، میتوانید آن ویدئو را از تاریخچه حذف کنید.
- برای حذف همهی ویدئوها باید در سمت راست صفحه، گزینهی Clear All Watch History را برگزینید.
- برای جلوگیری از یادآوری سابقهی تماشای ویدئوها در یوتیوب، در سمت راست صفحه، روی گزینهی Pause Watch History کلیک کنید.
- برای اعمال این تغییر روی تاریخچهی جستوجوی ویدئوها، در سمت راست صفحه، گزینهی Search History را انتخاب کنید. درادامه، میتوانید با کلیک روی دکمه X درکنار هرکدام از موارد جستوجوشده، آنها را حذف کنید. برای حذف یکبارهی همهی موارد هم میتوانید گزینهی Clear All Search History را انتخاب کنید. همچنین درصورت انتخاب گزینهی Pause Search History، میتوانید یادآوری سابقهی جستوجوها را متوقف کنید.
در نسخهی موبایلی
- هنگام استفاده از اپلیکیشن موبایلی یوتیوب، در گوشهی پایین سمت راست صفحه، روی آیکون Library و سپس، گزینهی History ضربه بزنید. اگر به حساب کاربری گوگل وارد شده باشید، حالا میتوانید به فهرستی از تمام ویدئوهای مشاهدهشدهی خود در یوتیوب دسترسی پیدا کنید.
- منو سهنقطه درکنار هرکدام از ویدئوهای دلخواهتان را بازکنید. سپس، با انتخابRemove from Watch history آن را حذف کنید.
- منو سهنقطه در بخش بالای صفحه را باز کنید و History Controls را بگشایید. برای حذف همهی ویدئوها از تاریخچهی مشاهده، گزینهی Clear Watch History را انتخاب کنید. برای حذف همهی جستارها نیز باید گزینهی Clear Search History را برگزینید.
- برای متوقفکردن روند یادآوری سابقهی ویدئوها، اسلایدر کنار گزینهی Pause Watch History را بهسمت On بکشید و همچنین، برای توقف یادآوری سابقهی جستارها، اسلایدر کنار گزینهی Pause Search History را بهسمت On بکشید.
حریم خصوصی ویدئوهای خود را حفظ کنید
اگر خودتان ویدئوهایی در یوتیوب بارگذاری میکنید، بیشتر باید مراقب باشید تا محتوایش به حریم شخصیتان حمله نکند. مراقب باشید این ویدئوها شامل هیچ اطلاعات یا تصویری نباشند که تمایلی ندارید درمعرض دید عموم قرار گیرد. منظور از این اطلاعات شخصی، برای مثال پلاک ماشین یا منزلتان است. همیشه مراقب پسزمینه ویدئوها باشید؛ زیرا تصاویر و اطلاعات خصوصی ممکن است در همین بخش بهنمایش گذاشته شوند.
پس از این تمهیدات، به نکتههای زیر توجه کنید تا فقط تعداد مشخصی از کاربران بتوانند ویدئوهایتان را تماشا کنند.
در نسخهی رومیزی
- به صفحهی Creator Studio Uploads Page خود بروید. یادتان باشد Creator Studio که ویدئوهای یوتیوب شما در آن بارگذاری میشوند، اخیرا بهروزرسانی شده است. دستورالعملهای این بخش باتوجهبه تازهترین نسخهی آن تهیه شدهاند.
- بهدنبال ستونی بهنام Visibility بگردید و با ماوس خود ویدئویی را بیابید که میخواهید تنظیمات حریم خصوصیاش را تغییر دهید.
- روی فلش روبهپایین کلیک کنید و یکی از گزینههای Private یا Unlisted را برگزینید. با انتخاب حالت Private، هیچکس نمیتواند ویدئو شما را تماشا کند؛ مگر آنکه لینک آن را با آنها بهاشتراک بگذارید. در وضعیت Private، ویدئو در جستوجوی ویدئوها ظاهر نمیشود، روی کانال یوتیوب شما بهانتشار نمیرسد، در فید یوتیوب بهنمایش درنمیآید، دیگران نمیتوانند آن را بهاشتراک بگذارند، در هیچ بخشی از کانال دیده نمیشود و کاربران نمیتوانند دیدگاههای خود را دربارهی آن ثبت کنند. افزونبراین، ویدئو Unlisted هم در جستوجوی ویدئوها ظاهر نمیشود و در کانال شما بهانتشار نمیرسد و در فید اعضای کانال هم دیده نمیشود؛ اما کاربران میتوانند آن را با یکدیگر بهاشتراک بگذارند و دیدگاههایشان را روی آن ثبت کنند. این ویدئو همچنین در بخشی از کانال دیده خواهد شد.
- برای بهاشتراکگذاشتن ویدئو Private یا Unlisted باید ماوس خود را بهسمت راست توضیحات آن ببرید و منو سهنقطه را در سمت چپ ستون Visibility باز کنید و سپس، گزینهی Get Shareable Link را برگزینید. بدینترتیب، لینک ویدئو در حافظه کلیپبورد کپی میشود و میتوانید از آن برای ارسال لینک بهکمک ایمیل یا پیام کوتاه یا هر روش مدنظر دیگرتان بهره بگیرید.
- اگر در آینده، ویدئو تازهای در کانال یوتیوب خود بارگذاری کردید و تمایل نداشتید عموم کاربران آن را ببینند، یکی از گزینههای Private یا Unlisted را در روند بارگذاری ویدئو خود انتخاب کنید.
استفاده از تصاویر کمحجم و بهینه
بهینهسازی تصاویر به معنی بیشینه تفریق حجم عکس ها بدون افت کیفیت محسوس است. به بیانی دیگر، بهتر است حجم عکس ها را لغایت جایی تفریق دهیم که تأثیر قابلتوجهی بر کیفیت تصاویر نداشته باشد. با این کار، حجم صفحات وبسایت بهطور قابلملاحظهای تفریق پیداکرده و درنتیجه سرعت لود وبسایت افزایش مییابد.
برای این شغل ابزارهای مختلفی وجود دارند که یکی از سادهترین این افزارها به کارگیری نرمافزار فتوشاپ است. بس است تصویر موردنظرتان را در فتوشاپ بازکرده و از منوی File روی گزینۀ Save For Web کلیک کنید و تصویر را باحالت JPEG High اندوخته کنید. پسازاین پیشه مشاهده خواهید کرد که حجم تصویر نسبت به پیش کاهش پیدا کرده است درحالیکه تغییر محسوسی در کیفیت تصویر برپایی نشده است.
بهینهسازی سرعت بارگذاری وبسایت
هنگام بارگذاری وبسایت، هرچه تعداد درخواستهای ارسالی به سرور کمتر باشد، سرعت لود سایت افزایش مییابد. احد از راهکارهای کاهش شمار درخواستهای ارسالی به سرور، به کارگیری حافظۀ نهان یا کَش است. در این روش، فایلهای استاتیک وبسایت همانند فایلهای CSS/JS، فونتها، تصاویر و… که معمولاً در هر بار مراجعه به وبسایت تغییری نمیکنند، بهصورت فشردهشده در مرورگر کاربر ذخیرهشده و هنگام مراجعۀ بعدی کاربر، بهجای فراخوانی این فایلها از روی سرور، از سیستم خویش کاربر فراخوانی میشوند.
روش دیگر این است که نسخهای از وبسایت بهطور حاضر در سرور ذخیرهشده و با هر بار مراجعه به کاربر نمایش دیتا شود. درواقع بهجای اینکه هر بار درخواستهای متعدد به فایلها و دیتابیس ارسال شود، نسخهای از سایت را که قبلاً اندوخته شده است به کاربر نمایش میدهیم. سئو وردپرس به زبان ساده شما میتوانید تنظیم کنید که در بازۀ زمانی مشخص مثلاً هر ۴ ساعت، کَش وبسایت خالیشده و نسخۀ تازهای از وبسایت در حافظۀ کَش پیمان گیرد. یا میتوانید تنظیم کنید که بعد از هر بار بهروزرسانی سایت، ویرایش یک صفحه، انتشار پست جدید و… حافظۀ کَش خالیشده و نسخۀ جدیدی ذخیره شود.
سئوی بیگانه (Off-page SEO)
سئوی خارجی، مجموعه اقداماتی است که در خارج از وبسایت انجام میدهیم تا وبسایتمان را در کلمات کلیدی قصد به رتبههای برتر برسانیم. برای پیشه بر روی سئوی خارجی نیازی به دسترسی به پنل مدیریتی وبسایت و مهار پنل هاست وجود ندارد؛ زیرا همگی اقدامات در خارج از وبسایت انجام خواهد شد.
کار بر روی سئوی بیگانه بسیار حساس و پیچیدهتر از سئوی درونی است؛ زیرا شدنی است با کوچکترین اشتباهی از سوی گوگل جریمه شوید و رتبۀ کنونی وبسایتتان را نیز از دست بدهید. به همین دلیل پیشنهاد میکنیم آغاز بهطور کامل در این گویه به مطالعه بپردازید و سپس اقدام به پیادهسازی آموختههای خویش کنید الی بتوانید بهترین بازدهی را از فرایند سئو و بهینهسازی وبسایتتان داشته باشید.
از مواردی که در سئوی بیگانه به بررسی و بهینهسازی آنها خواهیم پرداخت میتوان به موارد زیر اشاره کرد:
لینک سازی (Link Building)
در بحث سئوی خارجی، لینک سازی از اهمیت زیاد ویژهای برخوردار است و تقریباً تمامی فعالیتهایی که در سئوی بیگانه سپریدن میشود در راستای لینک سازی صحیح، اصولی و بخردانه است. در فرایند لینک سازی، لینکها باید در وبسایتهای پیوسته و باکیفیت برپایی شوند. در غیر این چهره الگوریتم پنگوئن دستبهکار شده و وبسایت متخلف را پنالتی میکند.
پنالتی پنگوئن بهگونهای است که وبسایتی که تا روز قبل در صفحه اول نتایج گوگل پیمان داشته است، بهیکباره به صفحات سرانجام پرتاب خواهد شد. در این حالت، وبسایت بدست الگوریتم پنگوئن پنالتی شده است و نمودار سرچ کنسول مشابه تصویر زیر با شیب زیادی کاهنده خواهد شد.
پنالتی گوگل الگوریتم پنگوئن
اهمیت لینک سازی تا حدی است که میتوان گفت نزدیک ۷۰ الی ۷۵ درصد از فرایند سئوی یک وبسایت به لینک سازی اختصاص دارد اما هدف این نیست که سئوی درونی اهمیت اقلیت دارد و میتوان از آن صرفنظر کرد یا اتمام آن را به پس موکول کرد!
معرفی بهترین نرمافزارهای ویرایش و تدوین فیلم

فارغ از اینکه برای پلتفرمهای مختلف ویدیو میسازید، فیلمساز هستید یا صرفاً برای سرگرمی چنین کاری را انجام میدهید، خوشبختانه امروزه تعداد نرمافزارهای تدوین فیلم سر به فلک میزند. علاوه بر نرمافزارهای رایگان فوقالعادهای مانند DaVinci Resolve، حرفهایها معمولاً از نرمافزارهای پولی مانند Adobe Premiere Pro CC یا Final Cut Pro X استفاده میکنند. هرکدام از این نرمافزارها از قابلیتهای متعددی بهره میبرند که حرفهای شدن در آنها زمانبر است، به همین خاطر بهتر است که برای انتخاب یکی از آنها، دقت زیادی داشته باشید. در ادامه بهصورت مختصر و مفید به بهترین نرمافزارهای تدوین فیلم نگاهی میاندازیم.
مبانی تدوین فیلم

نرمافزارهای تدوین فیلم میتوانند پیچیده یا ساده باشند و تقریباً تمام آنها از این ۴ بخش اصلی پشتیبانی میکنند: برش، اصلاح رنگ، افکتها و ابزار تنظیم صدا. پیشرفته بودن این ابزارها در بیشتر موارد بستگی به قیمت نرمافزار دارد و هرچه قیمت برنامه مذکور بیشتر باشد، این قابلیتها هم پیشرفتهتر خواهند بود. در ادامه بهصورت جداگانه به این ۴ بخش نگاهی میاندازیم.
برش – این روزها تقریباً تمام برنامههای مربوط به این موضوع، از تدوین غیرخطی پشتیبانی میکنند. در این نوع تدوین، کاربر میتواند انواع و اقسام فایلهای ویدیویی را از پوشههای موردنظر روانهی تایملاین کند و سپس آنها را با توجه به سلیقهی خود در کنار یکدیگر قرار دهد. از آنجایی که این فرایند معمولاً بسیار وقتگیر است، بهترین برنامهها از تعداد زیادی میانبر کیبورد پشتیبانی میکنند که سرعت این روند را افزایش میدهد. همچنین در این برنامهها میتوانید ویدیوهایی با رزولوشنهای مختلف مانند ۱۰۸۰p و ۴K و حتی ۸K را کنار هم در یک تایملاین قرار دهید. سرعت انجام این کار و حداکثر رزولوشن ویدیو خروجی تا حد زیادی به قدرت سختافزاری کامپیوتر یا گجت مذکور بستگی دارد.
اصلاح رنگ – بعد از ویرایش و برش اولیه، حالا وقت اصلاح رنگ است تا شکل و شمایل فیلم دقیقاً مطابق انتظارات شما باشد. شرکت ادوبی یک برنامه جداگانه برای این موضوع به نام SpeedGrade CC را عرضه کرده ولی ابزار اصلاح رنگ موجود در Final Cut Pro و Premiere به اندازهی کافی حرفهای و جامع هستند. البته افرادی که به دنبال نرمافزار بسیار حرفهای برای این موضوع هستند، معمولاً از DaVinci Resolve استفاده میکنند.
افکتها – «افکتهای بصری» (Visual effects) میتوانند بهسادگی افزایش سرعت ویدیو یا افزودن فیلترها باشند یا اینکه مثلاً با ترکیب ویدیوها و عناصر مختلف میتوان افکت بصری خاصی را ایجاد کرد. ادوبی برای این کار برنامهی After Effects CC را عرضه کرده که طرفداران بسیار زیادی دارد و اپل هم برای این کار برنامهی Motion 5 را معرفی کرده است. در ضمن برای کارهای نهچندان پیچیده میتوانید بر روی ابزارهای موجود در نرمافزارهای تدوین فیلم این دو شرکت هم حساب کنید. در نهایت باید به برنامه DaVinci Resolve اشاره کنیم که در داخل محیط خود از برنامه Fusion بهره میبرد و در زمینهی افکتهای بصری حرفهای زیادی برای گفتن دارد.
ابزار تنظیم صدا – بیشتر تدوینکنندگان فیلم معمولاً علاقهی زیادی به تنظیم صدا پروژههای خود ندارند ولی تقریباً تمام پروژهها حداقل به کمی تنظیم در زمینهی صدا، نیاز دارند. بهعنوان مثال در بخشهای مختلف ویدیو احتمالاً باید بلندی صدا را تا حدی تنظیم کنید و افکتهای سادهای را بر روی آنها قرار دهید. خوشبختانه، تمام نرمافزارهای معرفیشده در این فهرست از چنین قابلیتهایی بهره میبرند و حتی برخی از آنها تا حدی میتوانند صداهای مزاحم مربوط به محیط را هم کاهش دهند.
سختافزار

برنامههای تدوین فیلم معمولاً فشار زیادی بر کامپیوتر، گوشی یا تبلت وارد میکنند. تمام این نرمافزارها برای افزایش سرعت خود از پردازنده گرافیکی کامپیوتر هم استفاده میکنند. برای تدوین ساده و ابتدایی فیلم و صدا، میتوانید چنین کاری را با کامپیوتر نسبتاً سریع با کارت گرافیک ساده و نهچندان پیشرفته انجام دهید. اما اگر میخواهید رنگها را اصلاح کنید و افکتهایی را بر ویدیو اعمال کنید و منتظر رندرهای طولانیمدت هم نمانید، پس بهتر است یکی از کارتهای گرافیک پیشرفته ساخته شده توسط شرکتهای انویدیا یا AMD خریداری کنید. هرچقدر سیستم شما قدرتمندتر باشد، کارهای مربوط به تدوین فیلم هم سریعتر انجام میشود.
اگر گیمر نباشید، احتمالاً تابهحال توجه چندانی به پردازنده گرافیکی موجود در تبلت یا گوشی هوشمند خود نشان ندادهاید. ولی باید بگوییم که اپلیکیشنهای حرفهای زیادی برای تدوین فیلم عرضهشده که از بین آنها میتوانیم به Project Rush از شرکت ادوبی اشاره کنیم که مدتی پیش معرفی شد. برای اینکه بتوانید از تمام قابلیتهای این اپلیکیشن و اپلیکیشنهای دیگر بهراحتی بهره ببرید، توصیه میکنیم که آیپد پرو یا گجتهای اندرویدی مجهز به جدیدترین تراشه کوالکام که در حال حاضر اسنپدراگون ۸۴۵ است، خریداری کنید.
بهترین نرمافزارهای دسکتاپ پولی

Adobe Premiere Pro CC 2018 – این نرمافزار اصلاً قیمت کمی ندارد ولی خوشبختانه بهراحتی میتوانیم با بهرهگیری از کرک ارائهشده برای آن، بهصورت رایگان از این نرمافزار بهره ببریم. این برنامه به اعتقاد بسیاری از کارشناسان بهترین نرمافزار تدوین فیلم موجود است و در کامپیوترهای ویندوزی و مبتنی بر macOS هم اجرا میشود.
برنامه Premiere بهراحتی میتواند پروژههای موجود در فتوشاپ یا افتر افکت را به محیط داخلی خود منتقل کند. همچنین این نرمافزار تقریباً از تمام فرمتهای ویدیو و موارد دیگر و رزولوشن ۴K و بالاتر پشتیبانی میکند. در ضمن باید خاطرنشان کنیم که عموماً سرعت این برنامه-بهخصوص در زمینهی رندر افکتها-در ویندوز بیشتر از macOS است.
مدیرعامل توییتر میخواهد ویرایش توییتها را امکانپذیر کند

اگر در گوگل عبارت How to edit a tweet (چگونه میتوان یک توییت را ویرایش کرد) جستجو کنید، با ۳۲۱ میلیون پاسخ روبرو میشوید که همهی آنها یک چیز مشابه را میگویند: چنین کاری امکانپذیر نیست. حالا مدیرعامل توییتر «جک دورسی» (Jack Dorsey) میگوید که میداند که بسیاری از کاربران این شبکه اجتماعی خواستار ارائهی چنین قابلیتی هستند، اما امکانپذیر کردن ویرایش آنچنان هم ساده نیست.
سابقهی بررسی ارائهی این قابلیت، به سال ۲۰۱۶ برمیگردد.
«دورسی» که این حرفها را در یک کنفرانس در هند بر زبان آورده، گفته: «بسیاری از کاربران برای اصلاح مواردی مانند غلطهای املایی یا URL اشتباهی خواستار ارائهی این ویژگی هستند که بلافاصله بعد از انتشار توییت، بتوانند اصلاحات موردنظر خود را اعمال کنند.» او در ادامه خاطرنشان کرده که امکان ویرایش توییت در مدتزمان نامحدود چیزی نیست که منطقی باشد، زیرا با این کار، کاربران خیلی راحت میتوانند توییتهای جدلآمیز خود را که مدتها پیش منتشر کرده بودند، تغییر دهند. او در ادامه گفته: «ما از مدتها قبل مشغول بررسی ارائهی این قابلیت هستیم و نباید در رابطه با این موضوع عجله کنیم.»
بهنظر میرسد سابقهی بررسی ارائهی این قابلیت، به سال ۲۰۱۶ برمیگردد زیرا در آن سال هم مدیرعامل توییتر اعلام کرده بود در حال بررسی این موضوع است. اگرچه ارائهی قابلیت ویرایش توییت برای مدتزمان طولانی اصلا اقدامی منطقی محسوب نمیشود، ولی توییتر خیلی راحت میتواند کاری کند که مثلا ۳۰ ثانیه تا ۲ دقیقه بعد از انتشار توییت، ویرایش آن امکانپذیر باشد و ارائهی چنین مشخصهای مطمئنا چندان هم مشکل نخواهد بود.
در هر صورت، تا اطلاع ثانوی، در لینکهای مربوط به «ویرایش توییت»، معمولا به کاربران توصیه میشود متن توییت خود را کپی کنند، توییت اصلی را حذف، و متن اصلاح شده را دوباره منتشر کنند.
منبع: ۹To5Mac