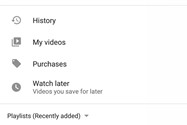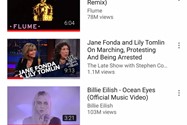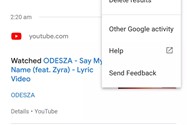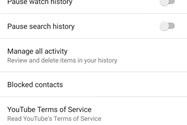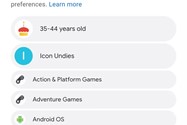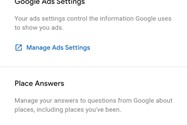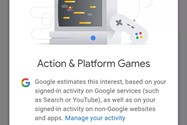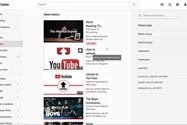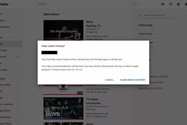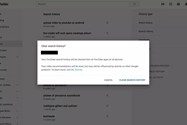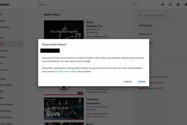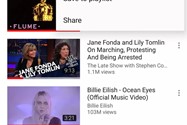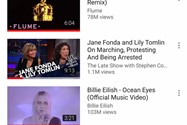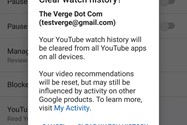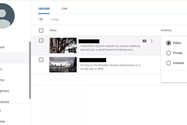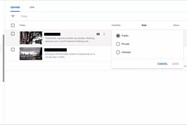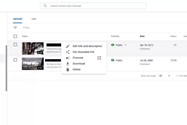قالب های فارسی وردپرس 1
این وبلاگ جهت دسترسی آسان شما عزیزان به قالب های برتر وردپرس به صورت فارسی تدوین و راه اندازی شده است.قالب های فارسی وردپرس 1
این وبلاگ جهت دسترسی آسان شما عزیزان به قالب های برتر وردپرس به صورت فارسی تدوین و راه اندازی شده است.آموزش فعالسازی تاچ پد Precision برای اضافهکردن ژستهای حرکتی به ترکپد لپ تاپ
کاربران همواره از ترکپدهای ویندوزی انتقاد کردهاند و این موضوع، بهویژه در لپتاپهای مدرن، بهوفور در بین مردم دیده میشود. اگر سازندگان لپتاپها از درایورهای تاچپد پرسژن مایکروسافتدر دستگاههایشان استفاده کنند، بیشک بخش مهمی از نارضایتی کاربران از ترکپد لپتاپها کاهش مییابد؛ چراکه تاچپد Precision ژستهای حرکتی متعددی به دستگاه اضافه میکند.
بهدلیل محبوبیت فراوان این تاچپد، تصمیم گرفتهایم در این مقاله، نحوهی نصب و فعالسازی درایورهای آن را آموزش دهیم. این آموزش برای تمامی لپتاپهایی کاربردی خواهد بود که از درایورهای سینپتیکس (Synaptics) یا ایلن (Elan) استفاده میکنند. بهلطف تاچپد پرسژن، چندین ژست حرکتی به دستگاه شما اضافه خواهد شد تا کار با آن جذابتر شود.
پیش از هر کاری باید ذکر کنیم فعالسازی این تاچپد روشی رسمی نیست و برای استفاده از آن باید از برخی ترفندهای خاص استفاده کنیم. بنابراین، بهتر است پیش از شروع کار، از سیستم خود نسخهی پشتیبان (بکآپ) تهیه کنید.

قبل از شرح مراحل، بهتر است توضیح دهیم نحوهی عملکرد این آموزش چگونه است. تاچپدهای پرسژن درحقیقت، مجموعهای شامل ترکپدهای فیزیکی با پشتیبانی از فرمان چندلمسی و برخی درایورها هستند. این درایورها امکان انجام ژستهای حرکتی مختلف را روی ترکپد بهوجود میآورند. بیشتر لپتاپهای ردهبالای امروزی از ترکپدهای شیشهای یا فلزی بهره میگیرند که بهصورت پیشفرض از برخی ژستهای حرکتی پشتیبانی میکنند.
تفاوت بین ترکپدهای این لپتاپها، به درایور آنها برمیگردد. برای نمونه، اچپی (HP) در لپتاپهای ردهبالای سری اسپکتر (Spectre) از درایور سینپتیکس بهره میگیرد، ریزر (Razer) نیز در لپتاپ ۱۴ اینچی ریزر بلید (Razer Blade) از سینپتیکس استفاده میکند. البته، این شرکت در لپتاپهای جدید ریزر بلید استلث (Razer Blade Stealth) و ریزر بلید پرو (Razer Blade Pro) به استفاده از درایور پرسژن روی آورده است. افزونبراین، MSI از درایورهای ایلن در لپتاپهای گیمینگ سری استلث پرو (Stealth Pro) بهره میگیرد.
ممکن است از خود بپرسید انجام این کار چه مزیتهایی بهدنبال دارد و اصلا چرا باید آن را انجام دهیم؟ در پاسخ باید بگوییم درایورهای پرسژن مخصوص ویندوز ۱۰ هستند و تجربهی کاربری لذتبخشی روی این سیستمعامل برایتان بهارمغان میآورند. درواقع، این درایورها بهطور ویژه برای ویندوز ۱۰ ساخته شدهاند و مایکروسافت برای هرچه کاربردیترکردن آنها، این درایورها را شخصیسازی کرده است. بسیاری از کاربران معتقدند حساسیت و حرکتپذیری و تنوع ژستهای تاچپد پرسژن بهتر از تاچپدهای دیگر است.
بد نیست بدانید این آموزش روی مدل ۲۰۱۶ و ۲۰۱۷ لپتاپ ریزر بلید و مدلهای ۱۳ و ۱۵ اینچ اچپی اسپکتر ایکس ۳۶۰ و چندین دستگاه دیگر انجام شده و همهچیز بدون مشکل کار کرده است. درضمن بهگفتهی برخی کاربران، آموزش پیش رو روی دل ایلینور ۱۴ (مدل ۲۰۱۳)، اچپی پاویلیون ۱۵، ایسراسپایر ام ۵ و برخی از لپتاپهای مجهز به درایور ایلن شرکت ایسوس نیز جواب میدهد.

به چه چیزهایی نیاز داریم؟
در اغلب مواقع، صرفا دریافت درایورها، تنها کاری است که باید انجام دهید. برای دارندگان لپتاپ ریزر بلید استفاده از ماوس جداگانه نیز پیشنهاد میشود؛ زیرا در فرایند نصب درایور جدید، ترکپد موقتا از کار میافتد و استفاده از لپتاپ تاحدزیادی سخت میشود. گفتنی است امکان کار با سیستم ازطریق کیبورد همچنان وجود دارد؛ درنتیجه، بهتر است ماوس را به لپتاپ متصل کنید.
پیش از انجام هر کاری، باید بفهمید به کدامیک از درایورها نیز دارید؛ ازاینرو، مراحل زیر را طی کنید:
۱. روی منو استارت راستکلیک کنید.
۲. گزینهی Device Manager را انتخاب کنید.
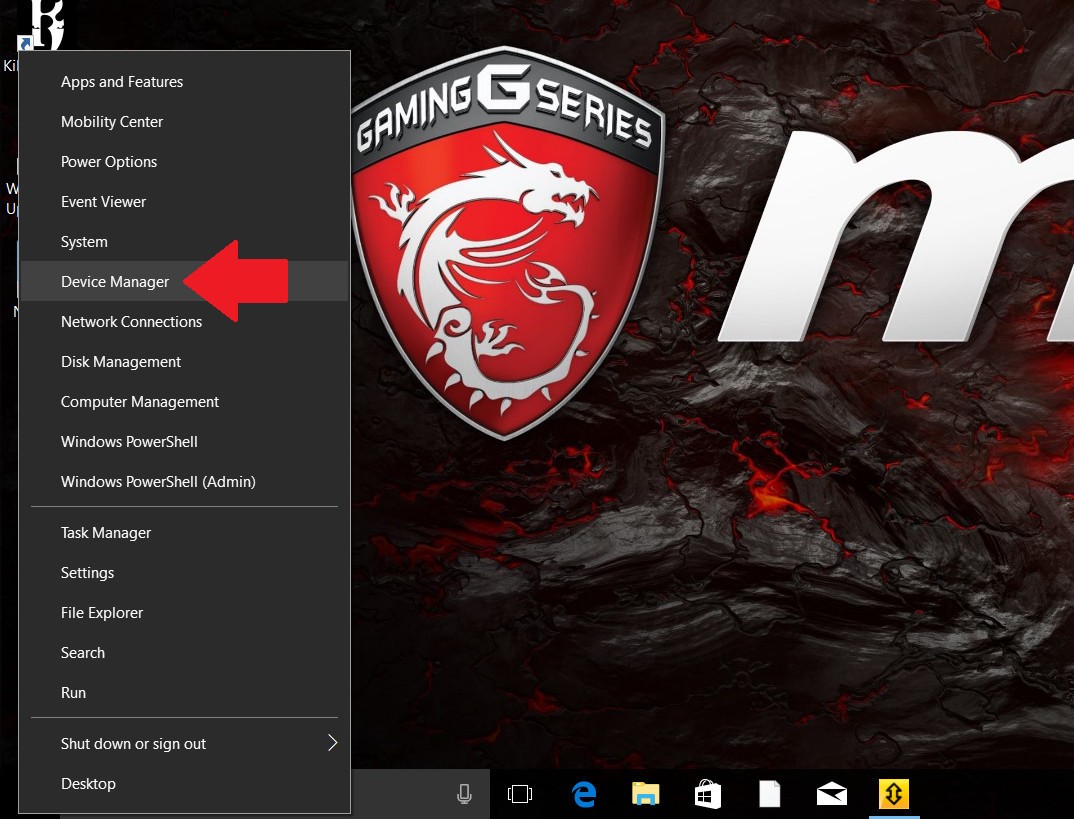
۳. در صفحهی بازشده، Mice and other pointing devices را پیدا و روی آن دوبار کلیک کنید.
۴. در منو بازشده، مشخص میشود به کدام درایور نیاز دارید. در اینجا، یا عبارت Elan Input Device نوشته شده یا Synaptics HID TouchPad.
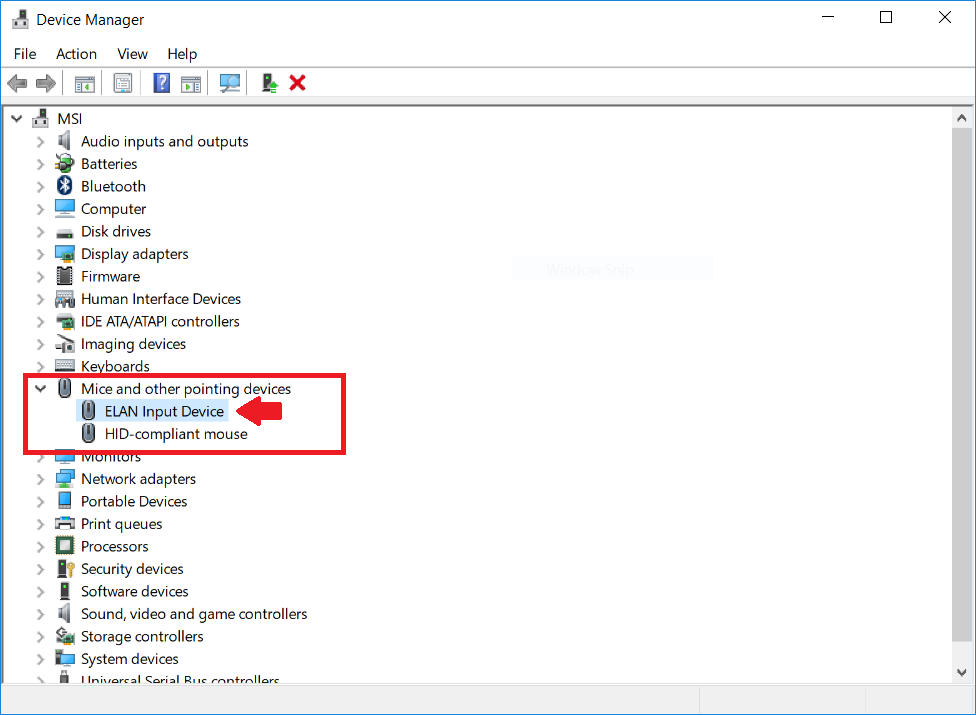
درایورهای لازم را میتوانید از لینکهای زیر دانلود کنید:
درایورهای دانلودشده را در رایانهی خود ذخیره کنید.
چگونه تاچپد پرسژن را نصب کنیم؟
حال، وقت نصبکردن درایور فرارسیده است. تمامی فرایند نصب احتمالا درحدود ۵ دقیقه طول خواهد کشید. گرچه در این مقالهی آموزشی، خطر خاصی سیستم را تهدید نمیکند، بهشدت پیشنهاد میکنیم برای جلوگیری از هرگونه مشکل، مراحل را بهدقت دنبال کنید. اگر پس از طیکردن مراحل آموزش، تاچپد پرسژن برایتان کار نکرد، سعی کنید این مراحل را بار دیگر انجام دهید؛ چون امکان دارد آموزش را با دقت کافی مطالعه نکرده باشید.
برای نصب، مراحل زیر را طی کنید:
۱. درایورهای دانلودشده را از حالت فشرده خارج و موقتا به یک پوشه منتقل کنید.
۲. روی منو استارت راستکلیک کنید.
۳. گزینهی Device Manager را انتخاب کنید.
۴. در صفحهی بازشده، Mice and other pointing devices را پیدا و روی آن دوبار کلیک کنید.
۵. روی درایور مدنظر (Synaptics یا Elan) راستکلیک کنید.
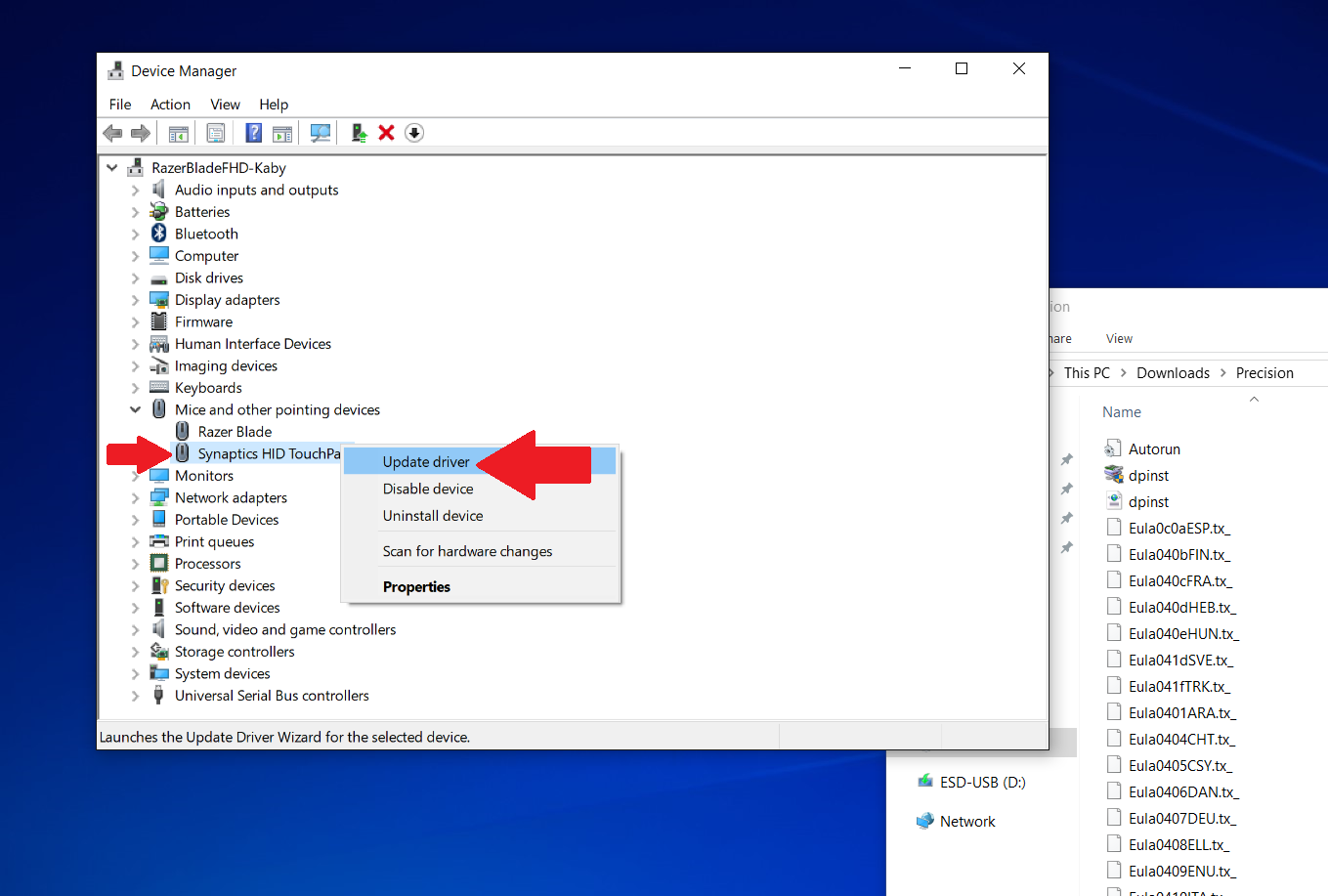
۶. روی گزینهی Update driver کلیک کنید.
۷. در صفحهی بازشده، Browse my computer for driver software را انتخاب کنید.
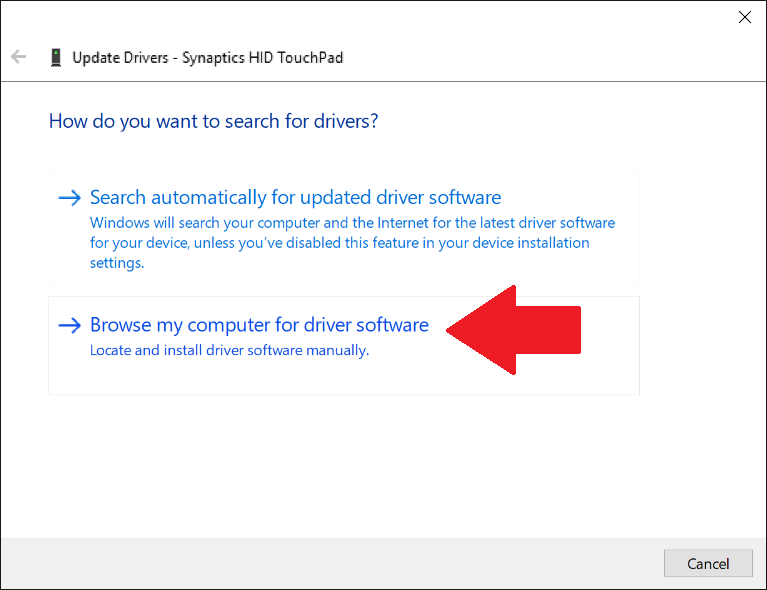
۸. در این مرحله، گزینهی Let me pick from a list of available drivers on my computer را انتخاب کنید.
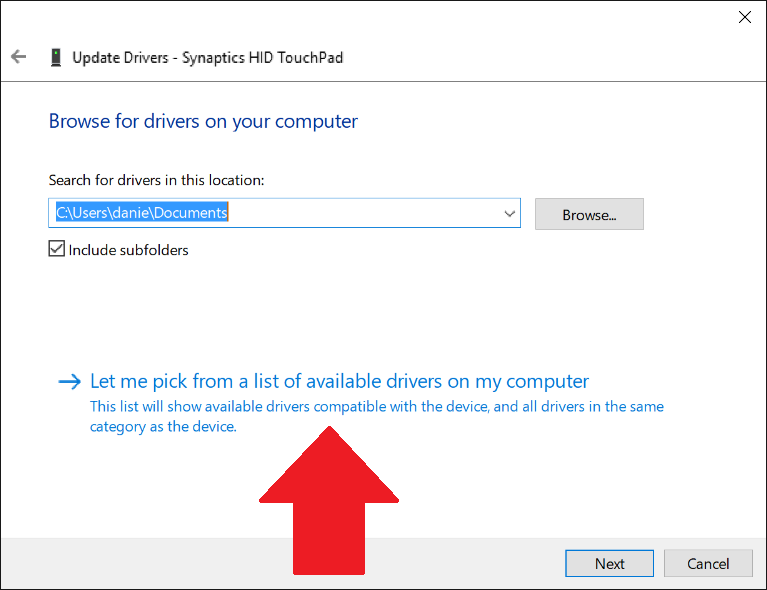
۹. در صفحهی زیر، باید روی گزینهی ...Have Disk کلیک کنید.

۱۰. گزینهی ...Browse را انتخاب و سپس، پوشهای را انتخاب کنید که درایورها را در آن استخراج کرده بودید.
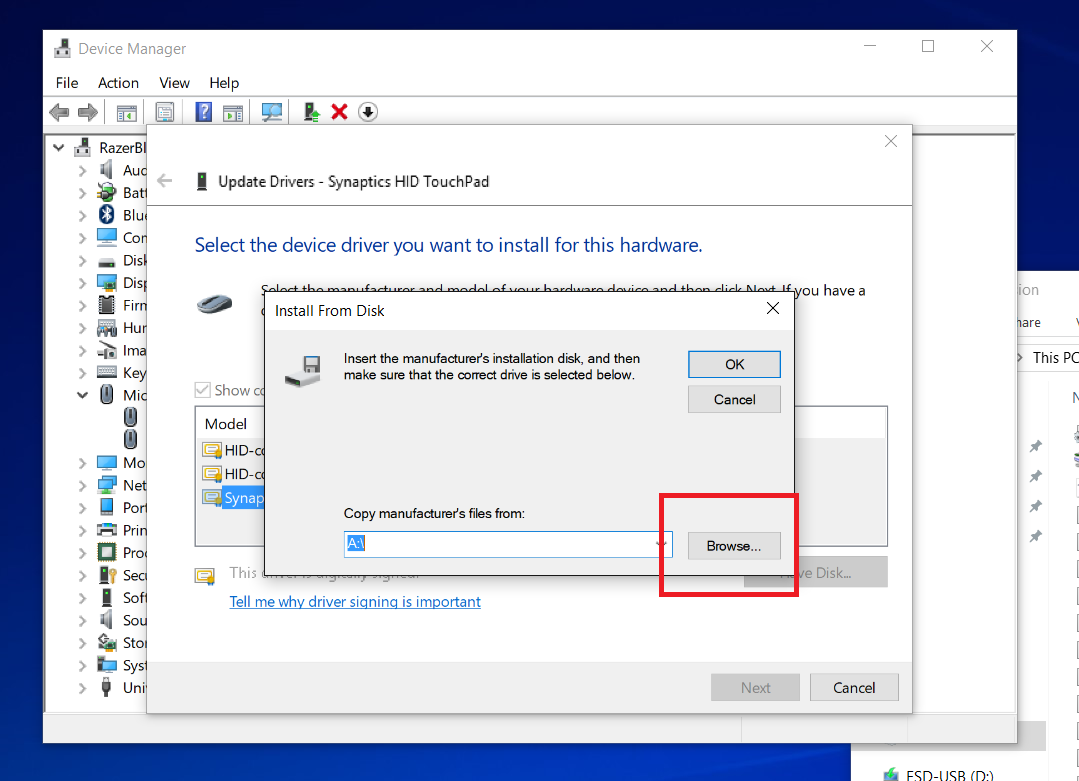
۱۱. در این مرحله، باید فایل Autorun.inf واقع در پوشهی درایورها را اجرا کنید.
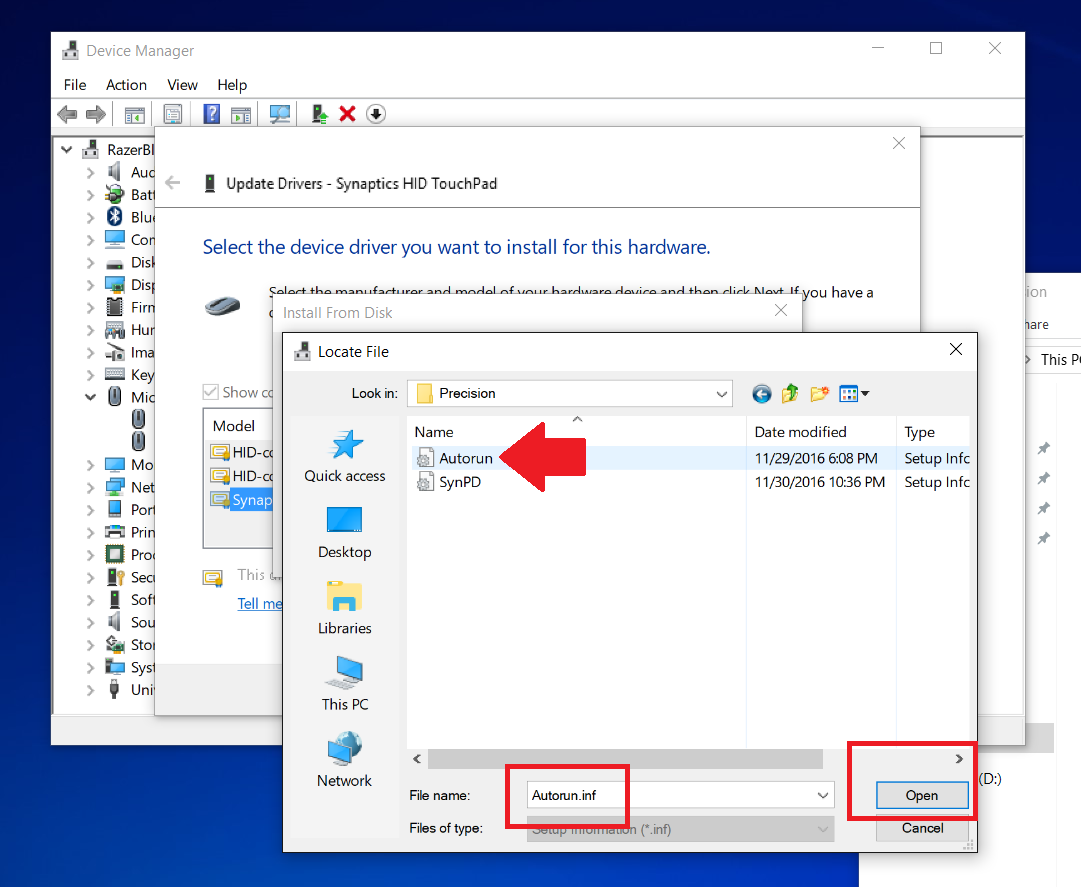
۱۲. در این مرحله، باید گزینهی Synaptics Pointing Device (یا Elan Pointing Device) را انتخاب و سپس، روی Next کلیک کنید.
روش فعالسازی Dark Mode در برنامهها و وبسایتهای مختلف
متن سیاه روی زمینهی سفید نهتنها کسلکننده، بلکه آزاردهنده است. شبها، نور تلفنهمراه یا کامپیوتر نیز آزاردهنده است. تنظیم روشنایی به کمتر از صفر تا اندازهای آسیبها را کاهش میدهد؛ اما خوشبختانه شرکتهای متعدد بهدنبال روشهای جدیدی برای کاهش نور اپلیکیشنهای خود هستند. درادامه، روشهای کاهش نور صفحات نمایش پلتفرمها و برنامههای مختلف ارائه شده است.
ویندوز ۱۰
تنظیمات Dark Mode مدتی در ویندوز ۱۰ فعال بود؛ اما این تنظیمات، تنها برای پنل Settings و Microsoft Store امکانپذیر بود. با انتشار بهروزرسانی اکتبر۲۰۱۸ ویندوز ۱۰، مایکروسافت پسزمینههای خاکستری را برای File Explorer هم توسعه داد. با پسزمینهی تیره و Taskbar سیاه، ظاهر دلخواه دسکتاپ خود برای کار در شب را تنظیم کنید. برای این کار اپلیکیشن Settings را بازکنید و به منو Personalization > Colors بروید و تم آن را به Dark تغییر دهید.
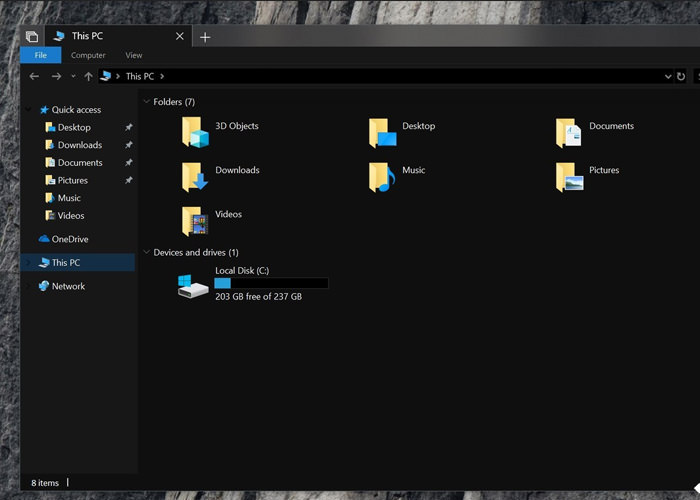
به رنگهای آرامشبخش آبی و خاکستری نگاه کنید. این رنگها آسیبی به چشم نمیرسانند
macOS
اگر کاربر Mac هستید، جدیدترین نسخهی macOS (نسخهی 10.14 Mojave) از Dark Mode برخوردار است که بر نوار منو و بسیاری از اپلیکیشنها هم تأثیر میگذارد. برای فعالسازی این حالت، System Preferences را باز و روی پنل General کلیک کنید. در قسمت بالای ویندوز، گزینهی Dark را انتخاب کنید.
گوگلکروم و فایرفاکس
کاهش نور مرورگر کار سادهای است. کروم و فایرفاکس هر دو تحتتأثیر Dark Mode ویندوز ۱۰ و macOS Mojave قرار میگیرند؛ بنابراین، اگر سیستمعامل خود را روی Dark Mode قرار دهید، مرورگر شما بهصورت خودکار تابع آن خواهد شد. این ویژگی در تست بتای ویندوز وجود دارد و هنوز برای همهی نسخهها اعمال نشده است.
مقالههای مرتبط:
برای فعالسازی Dark Mode در فایرفاکس، روی نوار عنوان راستکلیک و Customize را انتخاب کنید. سپس، به منو Themes > Dark بروید. تنظیمات Dark Mode در مرورگرهای دیگر، مانند Microsoft Edge و Opera، هم وجود دارد که میتوانید در منوهای مرتبط آنها را پیدا کنید.
iPhone و iPad
متأسفانه، اپل هنوز Dark Mode واقعی را برای iOS راهاندازی نکرده است؛ اما تعداد زیادی از اپلیکیشنهای آن از تنظیمات Dark Mode برخوردار هستند. اگر این ویژگی هم شما را راضی نمیکند، با ترفندی میتوانید دستگاه اپل خود را در حالت Dark Mode قرار دهید.
شاید قبلا دربارهی گزینهی Invert Color شنیده باشید. با این قابلیت، صفحهنمایش آیفون مثل نگاتیو عکس بهنظر میرسد؛ ولی اپل این ویژگی را در سالهای اخیر بهبود داده و گزینهای بهنام Smart Invert به آن اضافه کرده است که بدون اختلال رنگ، صفحهنمایش تلفنهمراه را تاریک میکند. در مسیر Settings > General > Accessibility > Display Accommodations > Invert Colors با فعالسازی Smart Inverts میتوانید این ویژگی را فعال کنید.
از منو Accessibility با انتخاب Accessibility Shortcut در قسمت پایین فهرست و فعالکردن گزینهی Smart Invert Colors میتوانید میانبری برای تغییر رنگ بسازید. با ساخت این میانبر میتوانید بهسرعت Smart Invert را فعال کنید.
اندروید
تلفنهای هوشمند اندروید معمولا بهدلیل پوستههای مختلف هر شرکت برای سیستمعامل اندروید متفاوت هستند. اگر تلفنهمراه شما از جدیدترین نسخهی اندروید (9.9 Pie) برخوردار است، با رفتن به مسیر Settings > Display و تغییر تم دستگاه به Dark، میتوانید حالت Dark Mode را برای آن فعال کنید. این ویژگی هنوز در وضعیت تست بتا است و بر کل سیستمعامل تأثیرگذار نیست. برای مثال، اپ Settings پس از اعمال تغییرات، سفید باقی میماند.
نور دیگر بخشهای سیستم را هم با بخش Night Mode میتوانید کاهش دهید که در تنظیمات Developer مخفی شده است. اپلیکیشن Settings را باز و منو About Phone را پیدا کنید و هفتبار روی Build Number ضربه بزنید. سپس، در مسیر Settings > System > Advanced > Developer Options میتوانید این ویژگی را تغییر دهید. اگر بخت یارتان باشد، گوگل این ویژگی را در نسخههای آیندهی اندروید بهبود خواهد داد. البته، تنظیمات اندروید در انواع گوشیها متفاوت است؛ اما در تنظیمات گوشی خود هم میتوانید مسیر مشابه را پیدا کنید.
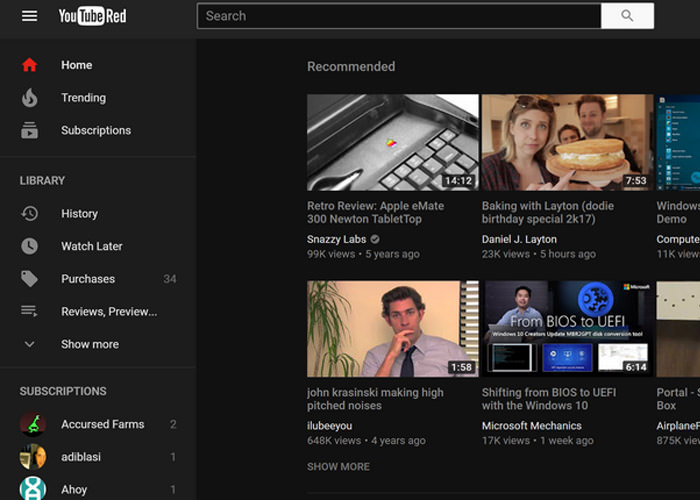
اپلیکیشنها و وبسایتهای محبوب
تنظیمات مذکور به سیستمعاملهای اصلی اشاره میکردند؛ اما تعداد زیادی از اپلیکیشنها هم از ویژگی Dark Mode برخوردار هستند. درادامه، نمونههای متداول را بیان کردهایم:
Gmail: در وب، با کلیک روی آیکن تنظیمات در گوشهی صفحه و رفتن به منو Themes میتوانید تم تیره را فعال کنید. تمهای Dark و Terminal گزینههای مناسبی هستند. اگرچه وقتی ایمیلها را بازمیکنید، روی پسزمینهی سفید ظاهر میشوند. متأسفانه هنوز حالت دارک مودی برای اپلیکیشن موبایل جیمیل ساخته نشده است.
Facebook Messenger: اپلیکیشن موبایل Facebook هنوز از حالت Dark Mode بیبهره است؛ اما اپلیکیشن Messenger این ویژگی را دارد. در ابتدا، باید ایموجی هلال ماه را در صفحهی چت یکی از دوستان بدون متن وارد کنید. سپس، روی ماه کلیک کنید و این ویژگی را از حالت قفل خارج کنید. درادامه با مراجعه به تنظیمات Messenger، میتوانید کلید Dark Mode را پیدا کنید.
توییتر: توییتر اخیرا این ویژگی را بهروزرسانی کرده و میتوانید Dark Mode آن را در مسیر Settings > Display and Sound پیدا کنید. درحالحاضر، دو نسخه برای این کار وجود دارد: Dim که رنگ آبینفتی است و Light Out که رنگ سیاه است. گزینهی دوم به حفظ باتری در تلفنهای همراهبا صفحهنمایش OLED مثل iPhone X کمک میکند.
یوتیوب: یوتیوب یکی از امکانات برتر Dark Mode را دارد که روی وب و اپلیکیشنهای موبایل فعال میشود. در وب، روی تصویر پروفایل خود در گوشهی بالا سمت راست، راستکلیک کنید و سپس، روی گزینهی Dark Theme کلیک کنید. در اپلیکیشن موبایل، Apps Settings را از تصویر پروفایل خود انتخاب کنید. در iOS، گزینهی دارک مود در سمت راست قرار گرفته است؛ درحالیکه در اندروید در زیرمنو General قرار دارد.
آموزش فعالسازی تِم تیره در نسخه جدید کروم
کروم ۷۴ بهتازگی و رسماً برای کاربران ویندوز، لینوکس و Mac معرفی شد. در این نسخه از کروم به کاربران ویندوز ۱۰ این اجازه داده میشود که بتوانند از حالت تاریک (dark mode) استفاده کنند. یک ماه پیش این حالت تاریک در کروم ۷۳ برای سیستمعامل Mac معرفی شده و برای کاربران قابل دسترس شده بود.
مقالههای مرتبط:
با اینکه گوگل قابلیت dark mode را برای کاربران ویندوز فعال کرده است، اما هنوز به همهی کاربران کروم اجازه استفاده از آن را نداده است. بهگفتهی یک از مدیران تیم توسعهی کروم، این امکان برای گروه کوچکی از کاربران راهاندازی شده و در آینده بهطور گسترده در دسترس قرار خواهد گرفت. اما اگر شما از آن دسته افرادی هستید که نمیخواهید منتظر بمانید تا تم تیره برای همه فعال شود، میتوانید از یک میانبر استفاده کنید:
۱. آیکون میانبری (روی دسکتاپ) را که از آن برای باز کردن کروم استفاده میکنید بیابید و با کلیک راست، بخش properties را باز کنید.
۲.عبارت “force-dark-mode--” را به انتهای بخش target location اضافه کنید. مثال:
"C:\Program Files (x86)\Google\Chrome\Application\chrome.exe" --force-dark-mode
۳. حالا اگر کروم را باز کنید، dark mode فعال خواهد شد. اگر معمولاً کروم را از نوار وظیفه یا منو استارت باز میکنید، لازم است آنرا از تسکبار Unpin کرده، میانبر کروم را به دسکتاپ اضافه کنید و عملیات بالا را انجام دهید و سپس دوباره آن را در بخش مورد نظر خود پین کنید تا بتوانید از این ویژگی استفاده کنید.
پیش از این کروم چند بار برای ایجاد تم تیره امکاناتی فراهم کرده بود، اما نسخهی کنونی از قابلیت رسمی تم تیره برخوردار است و در نتیجه باعث میشود با فعالسازی آن منوهای مربوطبه نیز با این حالت هماهنگ شوند و در نتیجه شما میتوانید فهرست دانلودها را بهراحتی بخوانید.
کروم ۷۴ ویژگیهای دیگری هم دارد که البته به اندازهی تم تیره جذاب نیستند. بهعنوان مثال حالتهای انیمیشنی کروم قابل غیرفعالسازی هستند. قابلیت دیگر، وجود پرچمی است که باعث میشود وبسایتها نتوانند کاربران را در حالت ناشناس (Incognito Mode) شناسایی کنند.
شما میتوانید کروم ۷۴ را از وبسایت گوگل دانلود کنید. اگر در حال حاضر از کاربران کروم هستید از مسیر Help >About Chrome نیز میتوانید نسخهی جدید را دریافت کنید.
چگونه از حریم خصوصی خود در یوتیوب حفاظت کنیم؟
امروزه، یوتیوب به بخشی جدانشدنی از دنیای آنلاین تبدیل شده که البته، حریم شخصی موضوع بسیار مهمی در آن بهشمار میرود. همهی کاربران دنیای اینترنت میتوانند فعالیتهای شما ازجمله عادتهای تماشای ویدئو و پسندیدنها و نپسندیدنها را در این پلتفرم رصد کنند. اگر ویدئو میسازید و آن را در یوتیوب بارگذاری میکنید، ممکن است ناخواسته برخی اطلاعات محرمانهی خود را مانند شماره تلفن و آدرس دراختیار دیگران قرار دهید.
در این مطلب، قصد داریم برخی نکتههای مهم را دراینباره به شما یادآوری کنیم تا امنیت حریم خصوصی خود را در این پلتفرم ویدئویی محبوب تاحدممکن حفظ کنید. این دستورالعملها برای هر دو نسخه رومیزی و موبایلی یوتیوب هستند.
دستهبندی ویدئوهای دلخواه خود را پنهان کنید
روند حفظ امنیت حریم خصوصی خود را روی یوتیوب با کنترل دو مورد اصلی از عادتهای مشاهده ویدئو و پسندیدنها آغاز کنید.
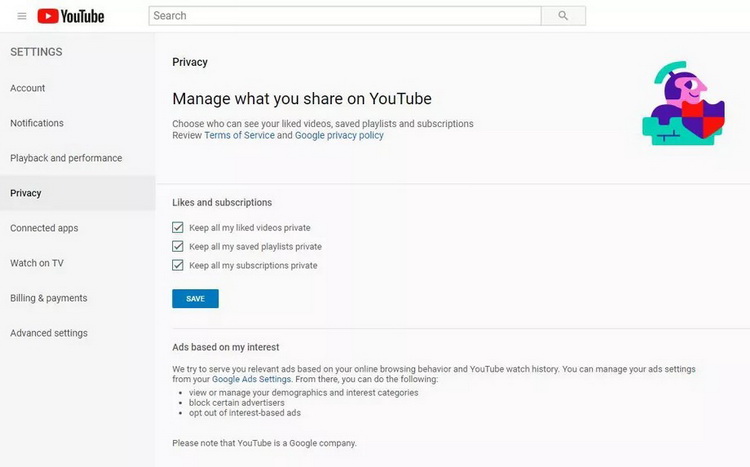
در نسخهی رومیزی
- به صفحهی خانه یوتیوب بروید. روی آیکون آواتار پروفایل خود کلیک کنید. ابتدا گزینهی Settings و سپس Privacy را برگزینید.
- در این صفحه میتوانید انتخاب کنید فقط خودتان بتوانید ویدئوهای پسندشده و کانالهای عضوشده و نیز فهرستهای پخش ذخیرهشده را مشاهده کنید یا به سایر کاربران هم این دسترسی را دهید.
- با زدن تیک کنار این گزینهها، میتوانید دسترسی عمومی یا اختصاصی را به هرکدام از این وارد تعیین کنید. پس از این مرحله، با کلیک روی گزینه Save، تغییرات را نهایی کنید.
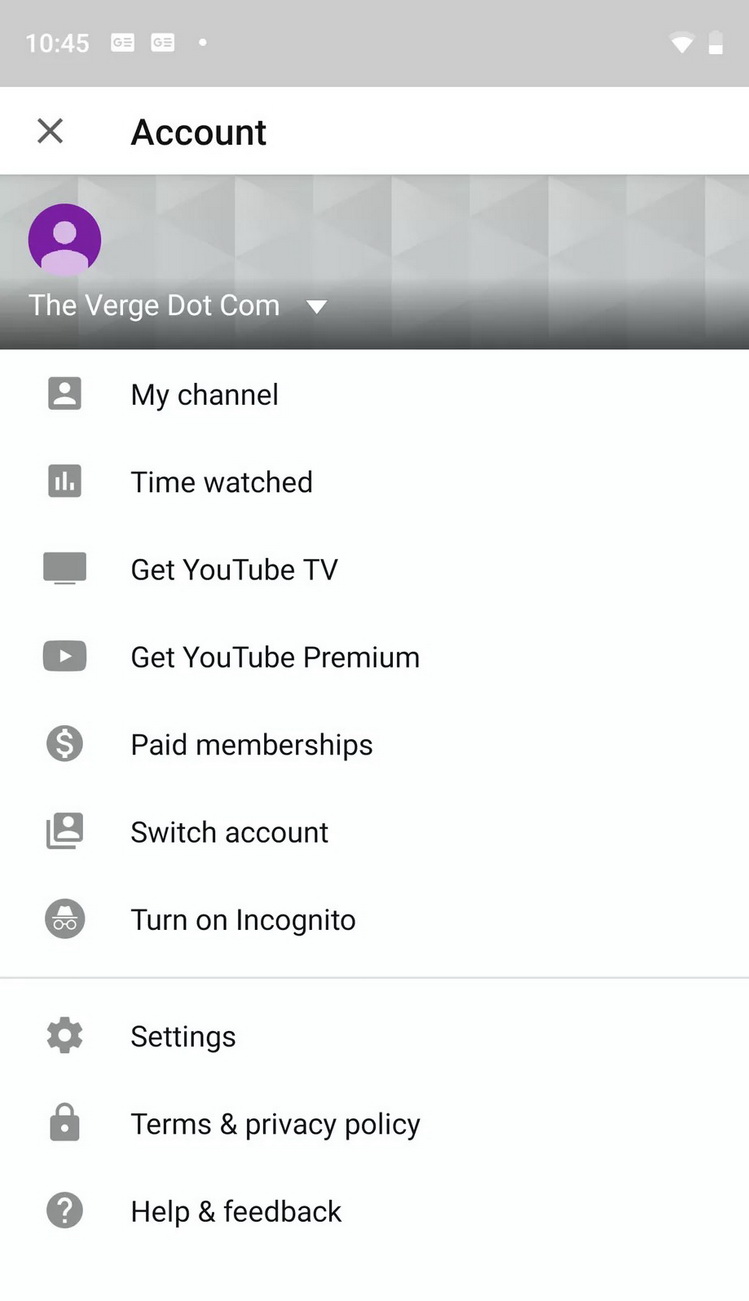
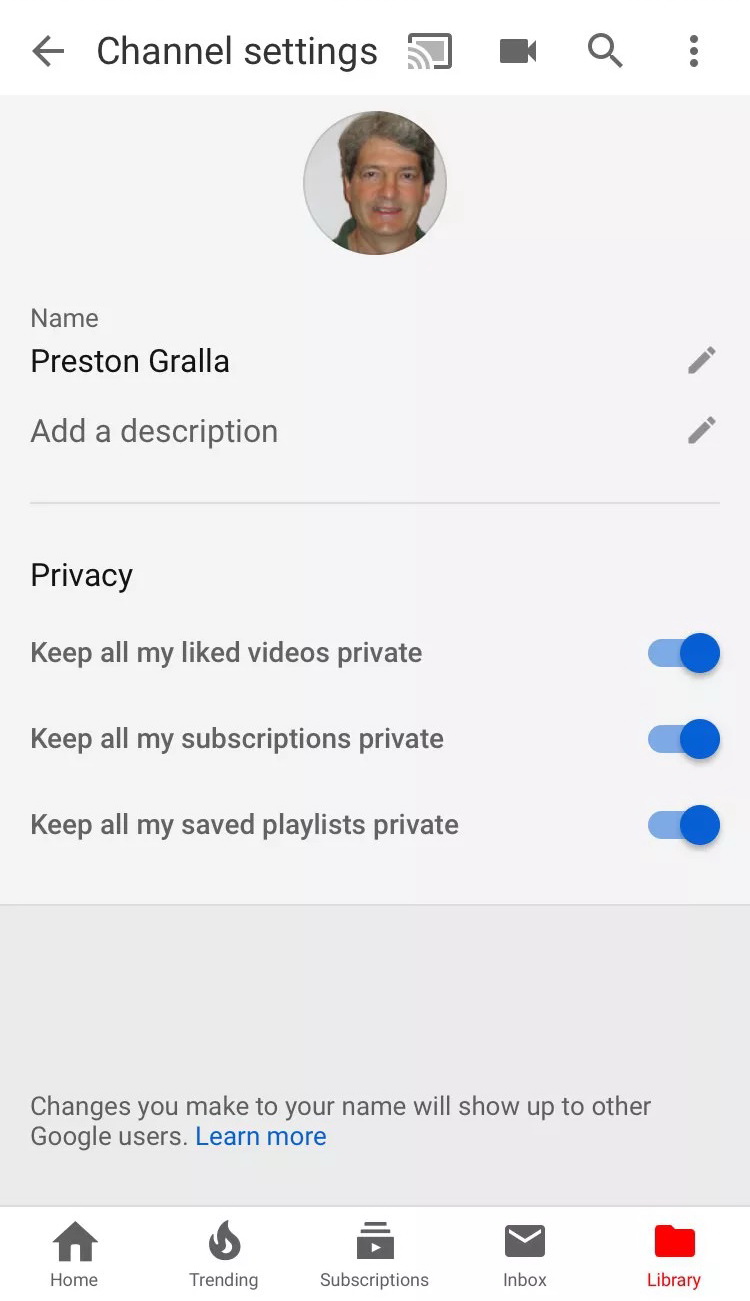
در نسخهی موبایلی
- در اپلیکیشن موبایلی یوتیوب، روی آیکون آواتار ضربه بزنید که در گوشه بالای سمت راست قرار گرفته است.
- گزینهی My Channel را برگزینید.
- روی آیکون چرخدنده ضربه بزنید که سمت راست اسم شما دیده میشود.
- در زیرشاخهی Privacy، میتوانید امکان مشاهدهی ویدئوهای پسندشده و کانالهای عضوشده یا فهرستهای پخش ذخیرهشده را فقط به خودتان محدود کنید.
شخصیسازی تبلیغات را غیرفعال یا سفارشی کنید
گوگل تمام ویدئوهای را که در یوتیوب تماشا میکنید، زیرنظر دارد و از این اطلاعات برای نمایش تبلیغات شخصیسازیشده بهره میبرد. اگر مایل نیستید گوگل سلیقهی تبلیغاتی شما را دنبال کند، میتوانید این امکان را غیرفعال کنید. اگر با این تبلیغات سفارشی مشکلی ندارید اما همچنان مایل هستید کنترل خود را روی حفظ حریم خصوصیتان افزایش دهید، میتوانید برخی اطلاعاتی را حذف کنید که گوگل دربارهی موارد دلخواهتان، نظیر سلیقهی موسیقایی در دست دارد.
در نسخهی رومیزی
- در منو Settings، به Privacy بروید و سپس، از بخش Ads based on my interest روی لینک Google Ads Settings کلیک کنید.
- برای غیرفعالسازی امکان شخصیسازی تبلیغات، باید در بخش Ad Personalizationاسلایدر را بهسمت Off انتقال دهید. یادآوری میکنیم با این کار سایر خدمات گوگل، مانند امکان جستوجو هم غیرفعال میشوند.
- اگر تمایل دارید تنظیمات تبلیغات گوگل در یوتیوب را دستکاری کنید، به بخش How your ads are personalized در پایین صفحه بروید. در این بخش، میتوانید مشاهده کنید گوگل از موارد دلخواهتان چه میداند و همچنین، با انتخاب یک یا چند مورد، آنها را از فهرست اطلاعات گوگل دربارهی خودتان حذف کنید.
- در صفحهای که بهنمایش درمیآید، روی Turn Off کلیک کنید.
- شایان ذکر است نمیتوانید اطلاعات مرتبط با سن و جنسیت خود را از بین ببرید. البته همواره قادر خواهید بود اطلاعات جنسیت و سن خود را بهروزرسانی کنید؛ اما نمیتوانید آنها را بهطورکلی حذف کنید.
در نسخهی موبایلی
- در اپلیکیشن موبایلی یوتیوب، گزینهی Library را در گوشهی پایین صفحه انتخاب کنید. سپس، History را برگزینید و روی منو سهنقطهای کلیک کنید. حالا وارد History Controls شوید.
- روی Manage all activity ضربه بزنید. حال در صفحهای که بهنمایش درمیآید، به منو سهنقطهای وارد شوید و روی گزینهی other Google activity کلیک کنید.
- به پایین صفحه بروید تا به بخش Google Ads Setting برسید. سپس، روی Manage Ad Settings ضربه بزنید. حالا وارد صفحهای میشوید که در آن امکان غیرفعالسازی یا ویرایش شخصیسازی تبلیغات فراهم شده است.
تاریخچهی ویدئوهای مشاهدهشده و جستوجوشده را پاک کنید
وقتی به حساب کاربری گوگل خود وارد میشوید، یوتیوب ویدئوهای مشاهدهشده و تاریخچهی جستوجویتان را دنبال میکند. شما میتوانید همهی تاریخچهی مرور و جستوجوی ویدئوها یا بخشی از آن را به انتخاب خود حذف کنید.
در نسخهی رومیزی
- به صفحهی اصلی یوتیوب بروید و در منو سمت چپ، روی History کلیک کنید. در این بخش، فهرستی از همه ویدئوهای تماشاشده بهنمایش درمیآید.
- با حرکت نشانگر ماوس روی هرکدام از ویدئوهای مدنظر، دکمهی X بهنمایش درمیآید که با کلیک روی آن، میتوانید آن ویدئو را از تاریخچه حذف کنید.
- برای حذف همهی ویدئوها باید در سمت راست صفحه، گزینهی Clear All Watch History را برگزینید.
- برای جلوگیری از یادآوری سابقهی تماشای ویدئوها در یوتیوب، در سمت راست صفحه، روی گزینهی Pause Watch History کلیک کنید.
- برای اعمال این تغییر روی تاریخچهی جستوجوی ویدئوها، در سمت راست صفحه، گزینهی Search History را انتخاب کنید. درادامه، میتوانید با کلیک روی دکمه X درکنار هرکدام از موارد جستوجوشده، آنها را حذف کنید. برای حذف یکبارهی همهی موارد هم میتوانید گزینهی Clear All Search History را انتخاب کنید. همچنین درصورت انتخاب گزینهی Pause Search History، میتوانید یادآوری سابقهی جستوجوها را متوقف کنید.
در نسخهی موبایلی
- هنگام استفاده از اپلیکیشن موبایلی یوتیوب، در گوشهی پایین سمت راست صفحه، روی آیکون Library و سپس، گزینهی History ضربه بزنید. اگر به حساب کاربری گوگل وارد شده باشید، حالا میتوانید به فهرستی از تمام ویدئوهای مشاهدهشدهی خود در یوتیوب دسترسی پیدا کنید.
- منو سهنقطه درکنار هرکدام از ویدئوهای دلخواهتان را بازکنید. سپس، با انتخابRemove from Watch history آن را حذف کنید.
- منو سهنقطه در بخش بالای صفحه را باز کنید و History Controls را بگشایید. برای حذف همهی ویدئوها از تاریخچهی مشاهده، گزینهی Clear Watch History را انتخاب کنید. برای حذف همهی جستارها نیز باید گزینهی Clear Search History را برگزینید.
- برای متوقفکردن روند یادآوری سابقهی ویدئوها، اسلایدر کنار گزینهی Pause Watch History را بهسمت On بکشید و همچنین، برای توقف یادآوری سابقهی جستارها، اسلایدر کنار گزینهی Pause Search History را بهسمت On بکشید.
حریم خصوصی ویدئوهای خود را حفظ کنید
اگر خودتان ویدئوهایی در یوتیوب بارگذاری میکنید، بیشتر باید مراقب باشید تا محتوایش به حریم شخصیتان حمله نکند. مراقب باشید این ویدئوها شامل هیچ اطلاعات یا تصویری نباشند که تمایلی ندارید درمعرض دید عموم قرار گیرد. منظور از این اطلاعات شخصی، برای مثال پلاک ماشین یا منزلتان است. همیشه مراقب پسزمینه ویدئوها باشید؛ زیرا تصاویر و اطلاعات خصوصی ممکن است در همین بخش بهنمایش گذاشته شوند.
پس از این تمهیدات، به نکتههای زیر توجه کنید تا فقط تعداد مشخصی از کاربران بتوانند ویدئوهایتان را تماشا کنند.
در نسخهی رومیزی
- به صفحهی Creator Studio Uploads Page خود بروید. یادتان باشد Creator Studio که ویدئوهای یوتیوب شما در آن بارگذاری میشوند، اخیرا بهروزرسانی شده است. دستورالعملهای این بخش باتوجهبه تازهترین نسخهی آن تهیه شدهاند.
- بهدنبال ستونی بهنام Visibility بگردید و با ماوس خود ویدئویی را بیابید که میخواهید تنظیمات حریم خصوصیاش را تغییر دهید.
- روی فلش روبهپایین کلیک کنید و یکی از گزینههای Private یا Unlisted را برگزینید. با انتخاب حالت Private، هیچکس نمیتواند ویدئو شما را تماشا کند؛ مگر آنکه لینک آن را با آنها بهاشتراک بگذارید. در وضعیت Private، ویدئو در جستوجوی ویدئوها ظاهر نمیشود، روی کانال یوتیوب شما بهانتشار نمیرسد، در فید یوتیوب بهنمایش درنمیآید، دیگران نمیتوانند آن را بهاشتراک بگذارند، در هیچ بخشی از کانال دیده نمیشود و کاربران نمیتوانند دیدگاههای خود را دربارهی آن ثبت کنند. افزونبراین، ویدئو Unlisted هم در جستوجوی ویدئوها ظاهر نمیشود و در کانال شما بهانتشار نمیرسد و در فید اعضای کانال هم دیده نمیشود؛ اما کاربران میتوانند آن را با یکدیگر بهاشتراک بگذارند و دیدگاههایشان را روی آن ثبت کنند. این ویدئو همچنین در بخشی از کانال دیده خواهد شد.
- برای بهاشتراکگذاشتن ویدئو Private یا Unlisted باید ماوس خود را بهسمت راست توضیحات آن ببرید و منو سهنقطه را در سمت چپ ستون Visibility باز کنید و سپس، گزینهی Get Shareable Link را برگزینید. بدینترتیب، لینک ویدئو در حافظه کلیپبورد کپی میشود و میتوانید از آن برای ارسال لینک بهکمک ایمیل یا پیام کوتاه یا هر روش مدنظر دیگرتان بهره بگیرید.
- اگر در آینده، ویدئو تازهای در کانال یوتیوب خود بارگذاری کردید و تمایل نداشتید عموم کاربران آن را ببینند، یکی از گزینههای Private یا Unlisted را در روند بارگذاری ویدئو خود انتخاب کنید.
استفاده از تصاویر کمحجم و بهینه
بهینهسازی تصاویر به معنی بیشینه تفریق حجم عکس ها بدون افت کیفیت محسوس است. به بیانی دیگر، بهتر است حجم عکس ها را لغایت جایی تفریق دهیم که تأثیر قابلتوجهی بر کیفیت تصاویر نداشته باشد. با این کار، حجم صفحات وبسایت بهطور قابلملاحظهای تفریق پیداکرده و درنتیجه سرعت لود وبسایت افزایش مییابد.
برای این شغل ابزارهای مختلفی وجود دارند که یکی از سادهترین این افزارها به کارگیری نرمافزار فتوشاپ است. بس است تصویر موردنظرتان را در فتوشاپ بازکرده و از منوی File روی گزینۀ Save For Web کلیک کنید و تصویر را باحالت JPEG High اندوخته کنید. پسازاین پیشه مشاهده خواهید کرد که حجم تصویر نسبت به پیش کاهش پیدا کرده است درحالیکه تغییر محسوسی در کیفیت تصویر برپایی نشده است.
بهینهسازی سرعت بارگذاری وبسایت
هنگام بارگذاری وبسایت، هرچه تعداد درخواستهای ارسالی به سرور کمتر باشد، سرعت لود سایت افزایش مییابد. احد از راهکارهای کاهش شمار درخواستهای ارسالی به سرور، به کارگیری حافظۀ نهان یا کَش است. در این روش، فایلهای استاتیک وبسایت همانند فایلهای CSS/JS، فونتها، تصاویر و… که معمولاً در هر بار مراجعه به وبسایت تغییری نمیکنند، بهصورت فشردهشده در مرورگر کاربر ذخیرهشده و هنگام مراجعۀ بعدی کاربر، بهجای فراخوانی این فایلها از روی سرور، از سیستم خویش کاربر فراخوانی میشوند.
روش دیگر این است که نسخهای از وبسایت بهطور حاضر در سرور ذخیرهشده و با هر بار مراجعه به کاربر نمایش دیتا شود. درواقع بهجای اینکه هر بار درخواستهای متعدد به فایلها و دیتابیس ارسال شود، نسخهای از سایت را که قبلاً اندوخته شده است به کاربر نمایش میدهیم. سئو وردپرس به زبان ساده شما میتوانید تنظیم کنید که در بازۀ زمانی مشخص مثلاً هر ۴ ساعت، کَش وبسایت خالیشده و نسخۀ تازهای از وبسایت در حافظۀ کَش پیمان گیرد. یا میتوانید تنظیم کنید که بعد از هر بار بهروزرسانی سایت، ویرایش یک صفحه، انتشار پست جدید و… حافظۀ کَش خالیشده و نسخۀ جدیدی ذخیره شود.
سئوی بیگانه (Off-page SEO)
سئوی خارجی، مجموعه اقداماتی است که در خارج از وبسایت انجام میدهیم تا وبسایتمان را در کلمات کلیدی قصد به رتبههای برتر برسانیم. برای پیشه بر روی سئوی خارجی نیازی به دسترسی به پنل مدیریتی وبسایت و مهار پنل هاست وجود ندارد؛ زیرا همگی اقدامات در خارج از وبسایت انجام خواهد شد.
کار بر روی سئوی بیگانه بسیار حساس و پیچیدهتر از سئوی درونی است؛ زیرا شدنی است با کوچکترین اشتباهی از سوی گوگل جریمه شوید و رتبۀ کنونی وبسایتتان را نیز از دست بدهید. به همین دلیل پیشنهاد میکنیم آغاز بهطور کامل در این گویه به مطالعه بپردازید و سپس اقدام به پیادهسازی آموختههای خویش کنید الی بتوانید بهترین بازدهی را از فرایند سئو و بهینهسازی وبسایتتان داشته باشید.
از مواردی که در سئوی بیگانه به بررسی و بهینهسازی آنها خواهیم پرداخت میتوان به موارد زیر اشاره کرد:
لینک سازی (Link Building)
در بحث سئوی خارجی، لینک سازی از اهمیت زیاد ویژهای برخوردار است و تقریباً تمامی فعالیتهایی که در سئوی بیگانه سپریدن میشود در راستای لینک سازی صحیح، اصولی و بخردانه است. در فرایند لینک سازی، لینکها باید در وبسایتهای پیوسته و باکیفیت برپایی شوند. در غیر این چهره الگوریتم پنگوئن دستبهکار شده و وبسایت متخلف را پنالتی میکند.
پنالتی پنگوئن بهگونهای است که وبسایتی که تا روز قبل در صفحه اول نتایج گوگل پیمان داشته است، بهیکباره به صفحات سرانجام پرتاب خواهد شد. در این حالت، وبسایت بدست الگوریتم پنگوئن پنالتی شده است و نمودار سرچ کنسول مشابه تصویر زیر با شیب زیادی کاهنده خواهد شد.
پنالتی گوگل الگوریتم پنگوئن
اهمیت لینک سازی تا حدی است که میتوان گفت نزدیک ۷۰ الی ۷۵ درصد از فرایند سئوی یک وبسایت به لینک سازی اختصاص دارد اما هدف این نیست که سئوی درونی اهمیت اقلیت دارد و میتوان از آن صرفنظر کرد یا اتمام آن را به پس موکول کرد!